El formulario de Cotizaciones tiene los siguientes campos y opciones:
BOTONES DEL FORMULARIO:
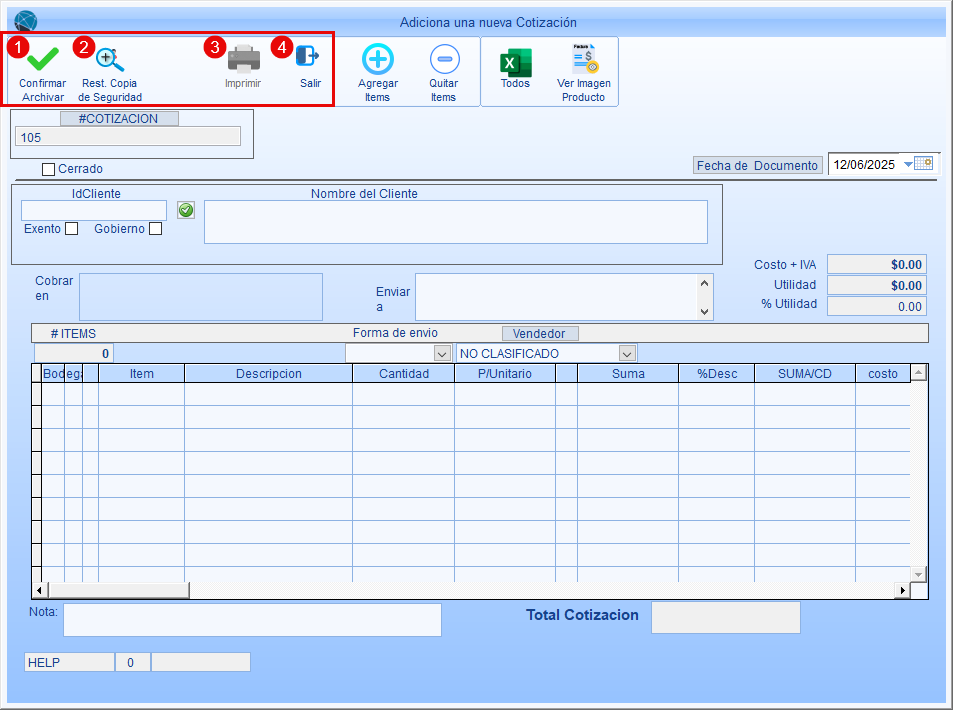
1. Confirmar: Con este botón se guardará la nueva cotización cuando haya sido elaborada. Su acceso rápido es la tecla F5.
Confirmar: Con este botón se guardará la nueva cotización cuando haya sido elaborada. Su acceso rápido es la tecla F5.
2. Restaurar Copia de Seguridad: El sistema guarda cada cierto tiempo una copia de seguridad en su disco local de los documentos que se están generando. En caso que por alguna razón, mientras elabora un documento, debió cancelar el proceso y salir del módulo, cuando vuelva a ingresar se reconocerá el número correlativo y se le preguntará si desea reestablecer la última copia de seguridad. Este botón aplica esa restauración en cualquier momento que lo crea conveniente. Tome nota que restaurará la última copia de seguridad. Su acceso rápido es la tecla F6.
Restaurar Copia de Seguridad: El sistema guarda cada cierto tiempo una copia de seguridad en su disco local de los documentos que se están generando. En caso que por alguna razón, mientras elabora un documento, debió cancelar el proceso y salir del módulo, cuando vuelva a ingresar se reconocerá el número correlativo y se le preguntará si desea reestablecer la última copia de seguridad. Este botón aplica esa restauración en cualquier momento que lo crea conveniente. Tome nota que restaurará la última copia de seguridad. Su acceso rápido es la tecla F6.
3. Imprimir: Este botón se utiliza para imprimir el documento; sin embargo, no se puede imprimir un documento nuevo o sin guardar, por lo que en la ventana Adiciona una nueva cotización lo verá deshabilitado, mientras que en Modifica la Cotización Actual, estará disponible y su acceso rápido es la tecla F8.
Imprimir: Este botón se utiliza para imprimir el documento; sin embargo, no se puede imprimir un documento nuevo o sin guardar, por lo que en la ventana Adiciona una nueva cotización lo verá deshabilitado, mientras que en Modifica la Cotización Actual, estará disponible y su acceso rápido es la tecla F8.
4. Salir: Sale de la ventana o cierra el formulario sin guardar los cambios. En todo caso, le preguntará si quiere está seguro que desea salir sin guardar. Su acceso rápido es la tecla F9.
Salir: Sale de la ventana o cierra el formulario sin guardar los cambios. En todo caso, le preguntará si quiere está seguro que desea salir sin guardar. Su acceso rápido es la tecla F9.
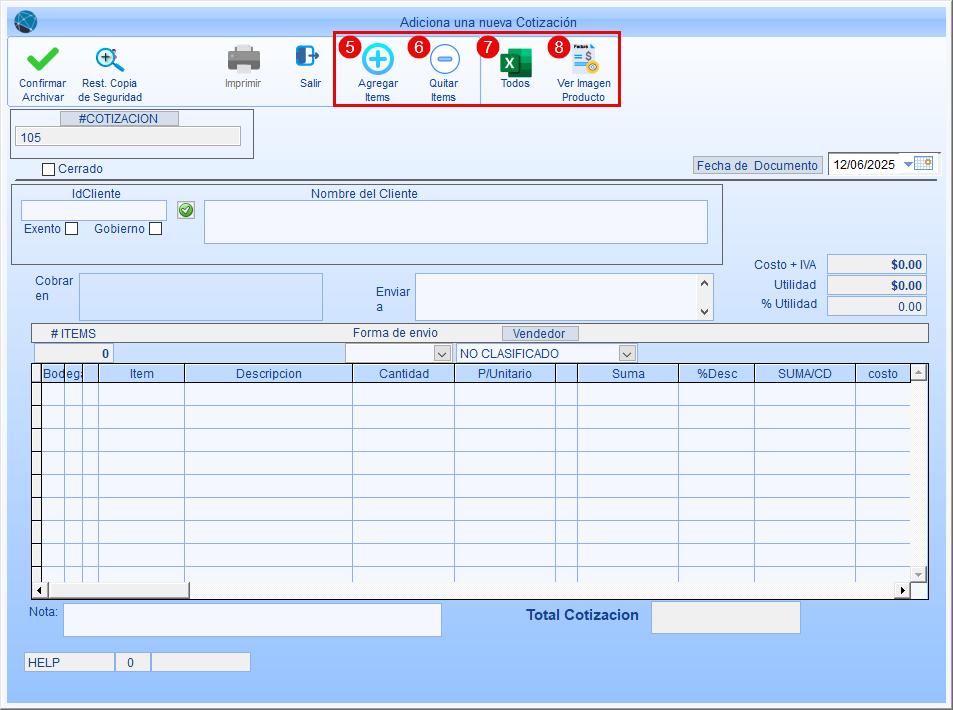
5. Agregar Ítem: Permite agregar líneas nuevas en blanco en el detalle del documento de cotización y funcionará cuando haya ingresado la ID del cliente. Su acceso rápido es la tecla F10.
Agregar Ítem: Permite agregar líneas nuevas en blanco en el detalle del documento de cotización y funcionará cuando haya ingresado la ID del cliente. Su acceso rápido es la tecla F10.
6. Quitar Ítem: Permite eliminar líneas en el detalle del documento, ya sea que estén llenas o vacías. Su acceso rápido es la tecla F11.
Quitar Ítem: Permite eliminar líneas en el detalle del documento, ya sea que estén llenas o vacías. Su acceso rápido es la tecla F11.
7. Todos: Permite exportar el contenido del documento de cotización hacia una hoja de cálculo en Excel.
Todos: Permite exportar el contenido del documento de cotización hacia una hoja de cálculo en Excel.
8. Ver imagen Producto: Permite ver la imagen almacenada del producto de la línea seleccionada en el detalle del documento.
Ver imagen Producto: Permite ver la imagen almacenada del producto de la línea seleccionada en el detalle del documento.
|
Cuando se han generado notas de remisión, facturas o comprobantes de crédito fiscal a partir de la cotización, en la ventana Modifica la Cotización Actual, los botones Confirmar (A), Restaurar Copia de Seguridad (B), Agregar Ítems (C) y Quitar Ítems (D) estarán deshabilitados, mostrando el aviso de que se ha procedido a bloquear porque se generaron más documentos. |
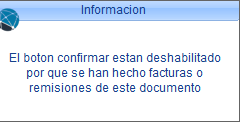
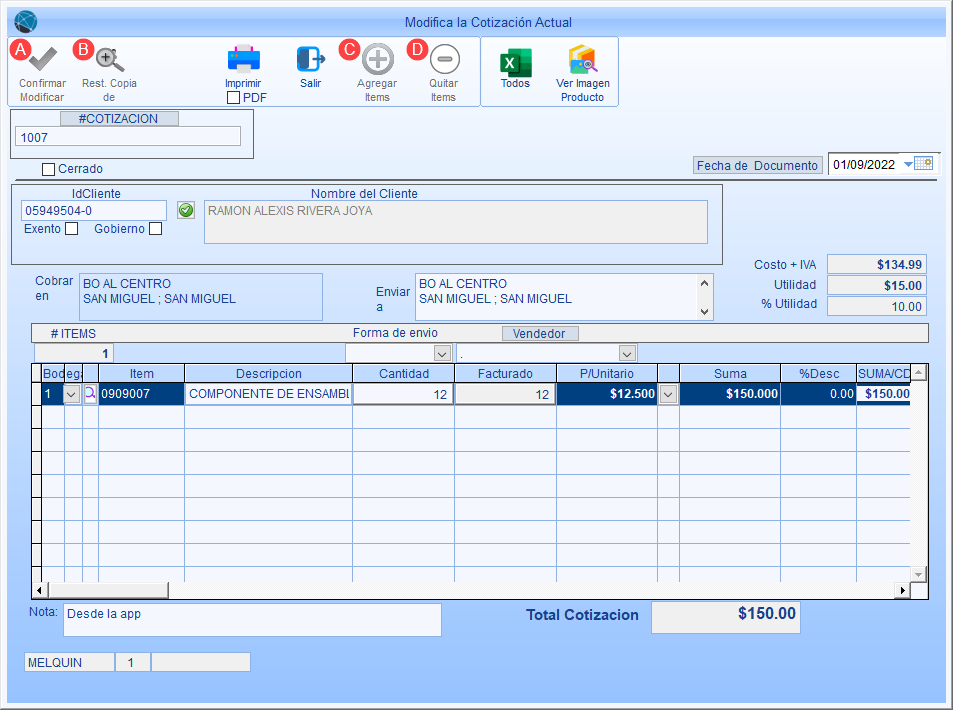
ENCABEZADO DEL FORMULARIO:
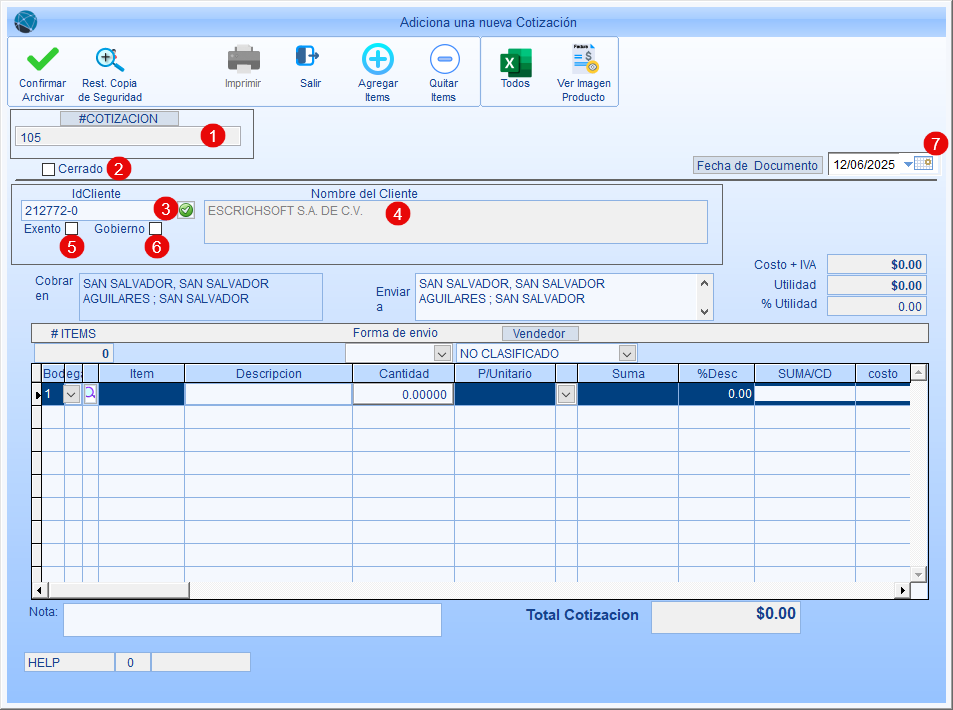
1.Número Correlativo: El número correlativo del documento. Si se ha configurado en los Parámetros, aparecerá automática y secuencialmente, pero puede ingresarlo manualmente.
2.Cerrado: Esta opción procede a cerrar la cotización. Si el contenido de la cotización no se ha facturado, una vez cerrrada no estará disponible para agregar en documentos posteriores en el proceso de ventas. Es útil para descartar cotizaciones que no se utilizaron y que por cuestión de control no se pretenden eliminar.
3.IdCliente: La ID del cliente a nombre de quién se elaborará la Cotización. Puede ingresar la ID del cliente manualmente si la conoce, o bien, utilizar el botón de búsqueda a la derecha del campo. Recuerde que el cliente ya debe estar registrado en el respectivo fichero de clientes.
4.Nombre del Cliente: Muestra el nombre del cliente según la ID que ha ingresado.
5.Cliente Tipo Exento: Se muestra marcado cuando el cliente está configurado como exento en la ficha.
6.Cliente Tipo Gobierno: Se muestra marcado cuando el cliente está configurado como de gobierno en la ficha.
7.Fecha del documento: Es la fecha de registro con la que la cotización será creada, usualmente corresponde a la fecha en la que se realiza la transacción, pero se puede modificar si se elaboró previamente para garantizar la exactitud de los informes posteriores.
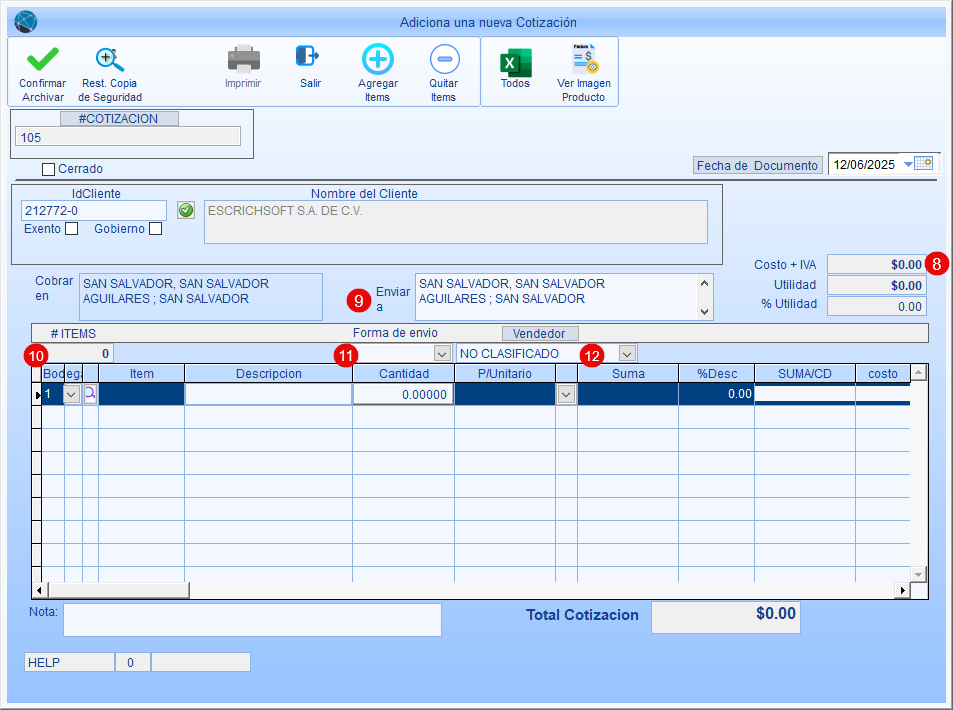
8.Costo, Utilidad y % de Utilidad: Campos de referencia que muestran la utilidad bruta de la venta realizada en relación a los costos del ítem: a) costo, muestra el total de costo de todos los ítems vendidos; b) Utilidad, la diferencia entre el total de ventas menos el total de costo y c) % (Porcentaje) de Utilidad, que indica a qué porcentaje de utilidad efectiva o porcentaje de margen de ventas corresponde la diferencia o utilidad.
9.Dirección de Cobro o Envío: Configurable en la ficha del cliente, muestra la dirección de cobro así como la de envío. Ésta última puede ser modificada directamente en el formulario.
10.# de Ítems: Muestra la cantidad de líneas que lleva agregadas la cotización.
11.Forma de envío: Utilice este campo para especificar la forma en la que se realizará el despacho de la cotización.
12.Vendedor: Asigna vendedor al cliente por esta transacción. Si lo desea, configure el vendedor designado al cliente directamente en la ficha. Cada vez que ingrese la ID del cliente, se cargará en este campo el nombre del vendedor que se le colocó. Puede modificarlo previo a guardar la cotización.
|
Cuando se han generado notas de remisión, facturas o comprobantes de crédito fiscal a partir de la cotización, en la ventana Modifica la Cotización Actual, esta sección del formulario se encuentra bloqueada y no permite realizarle cambios. |
DETALLE DEL FORMULARIO:
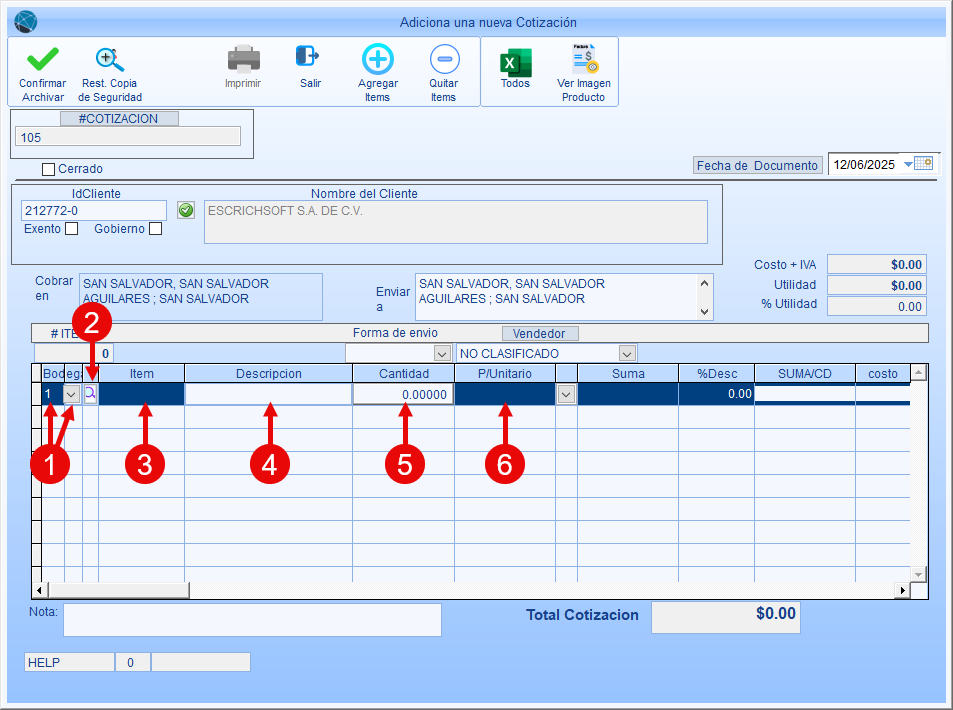
1.Bodega: Esta columna muestra el número de bodega del que se tomarán las existencias para elaborar la cotización.
2.Botón de búsqueda de Id Ítem: Este botón acompaña cada línea de ítems en el detalle de la cotización y permite utilizar la ventana de búsqueda para localizar el item que se desea agregar, particulamente si no se conoce la ID completa.
3.Ítem: En esta columna se muestra la ID del ítem que se ha agregado. Puede rellenarse utilizando el botón de búqueda de IdÍtem de la columna previa, o bien, ingresar en este campo directamente la ID si ya se conoce.
4.Descripción: Esta columna muestra la descripción de cada ítem ingresado según su ficha.
5.Cantidad: En esta columna se ingresa la cantidad que se solicitará de cada ítem. Si la unidad por presentación es mayor a 1, mostrará dos columnas: la primera para los enteros en unidad de medida principal, y la segunda para las fracciones en unidad de medida Alfa.
6.Precio Unitario: Esta columna muestra el precio unitario de cada ítem según el nivel de precio de la ficha configurado para el cliente. Si el usuario tiene los permisos necesarios puede modificarlos, o esperar clave de autorizació para dicho proceso.
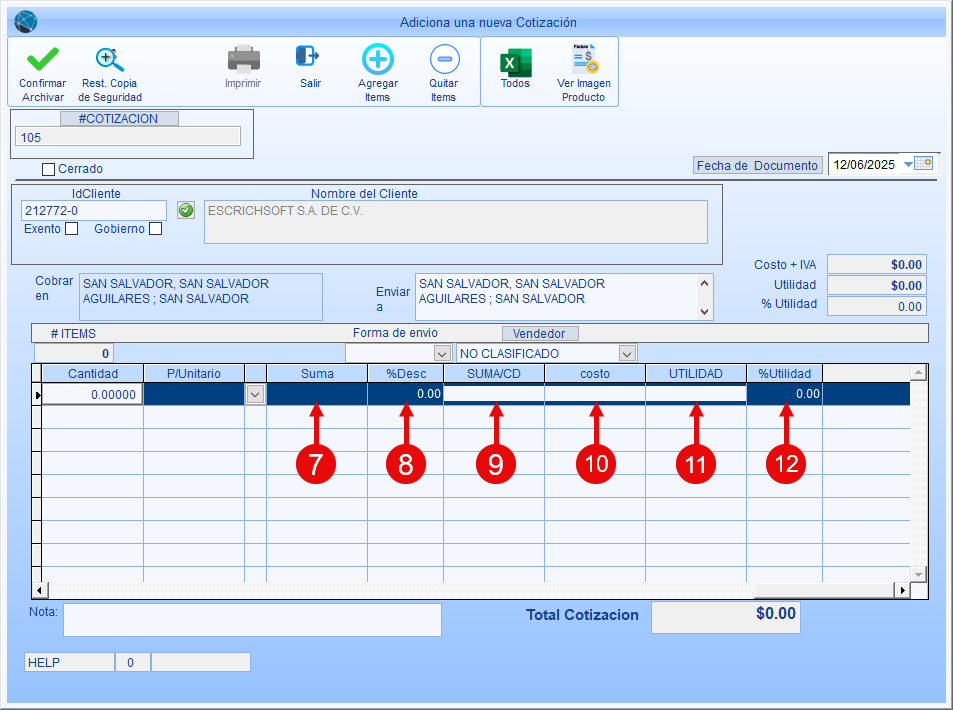
7.Suma: Esta columna muestra el resultado de la suma o subtotal de cada línea según la cantidad y el precio de venta ingresados.
8.Porcentaje de Descuento: En esta columna se puede ingresar un porcentaje de descuento sobre el precio de cada uno de los ítems ingresados, si así lo ha negociado con el cliente.
9.Suma con Descuento: En esta columna se muestra la suma o subtotal de cada ítem menos el porcentaje de descuento ingresado.
10.Costo: Esta columna muestra la suma o subtotal de la cantidad por el precio de costo de cada ítem ingresado.
11.Utilidad: Esta columna muestra la utilidad o diferencia del precio de venta sobre el costo por cada ítem ingresado.
12.Porcentaje de Utilidad: Esta columna muestra el porcentaje efectivo o margen de ventas de la utilidad obtenida sobre cada ítem ingresado.
PIE DEL FOMULARIO:
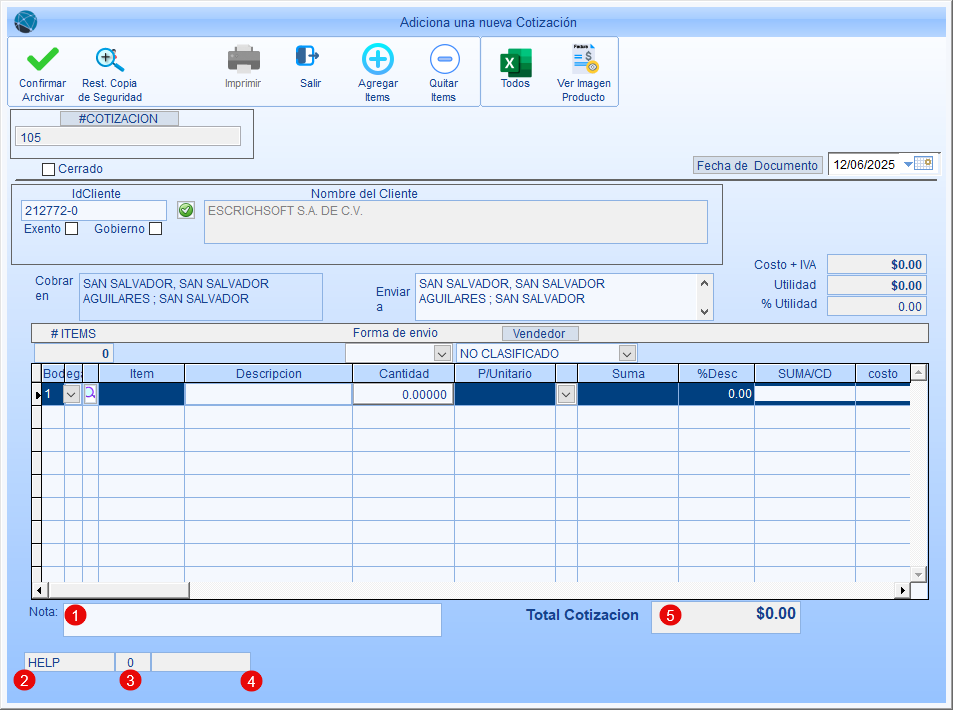
1.Nota: Puede ingresar cualquier apunte adicional en este campo, en relación a la cotización que va a guardar.
2.Usuario: Muestra el usuario que creó la cotización.
3.Número de Sucural: Número de sucursal en donde se elaboró la cotización
4.ID Contable: Muestra la ID contable que le corresponde de acuerdo a la partida contable una vez que se procesa.
5.Total Cotización: Muestra el total de la cotización elaborada.
