Para modificar una Factura de Exportación existente:
Paso 1
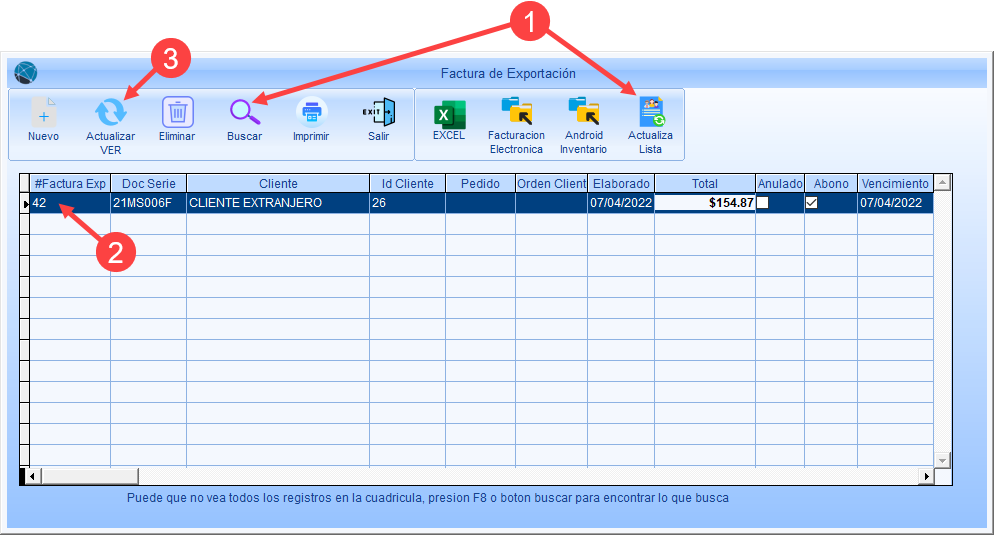
1.En la ventana principal, localice la factura de exportación a modificar haciendo clic en el botón  Actualizar Lista para que se muestren todas las facturas elaboradas durante el día (fecha actual). O en caso que el pedido sea de otra fecha haga clic en el botón Buscar y realice el proceso de Buscar una factura de exportación.
Actualizar Lista para que se muestren todas las facturas elaboradas durante el día (fecha actual). O en caso que el pedido sea de otra fecha haga clic en el botón Buscar y realice el proceso de Buscar una factura de exportación.
2.En el listado del detalle, haga clic sobre la línea de la factura de exportación a modificar.
3.Haga clic en el botón  Actualizar / VER. Se mostrará la ventana de formulario Modifica la Factura de Exportación.
Actualizar / VER. Se mostrará la ventana de formulario Modifica la Factura de Exportación.
|
Cuando se han generados pagos o abonos totales o parciales sobre la factura, en la ventana Modifica la Factura de Exportación, el documento NO se podrá modificar. Los botones, las opciones y el detalle aparecerán bloqueadas . En este caso, solo se podrá utilizar para VER o revisar su contenido. |
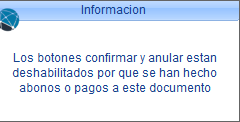
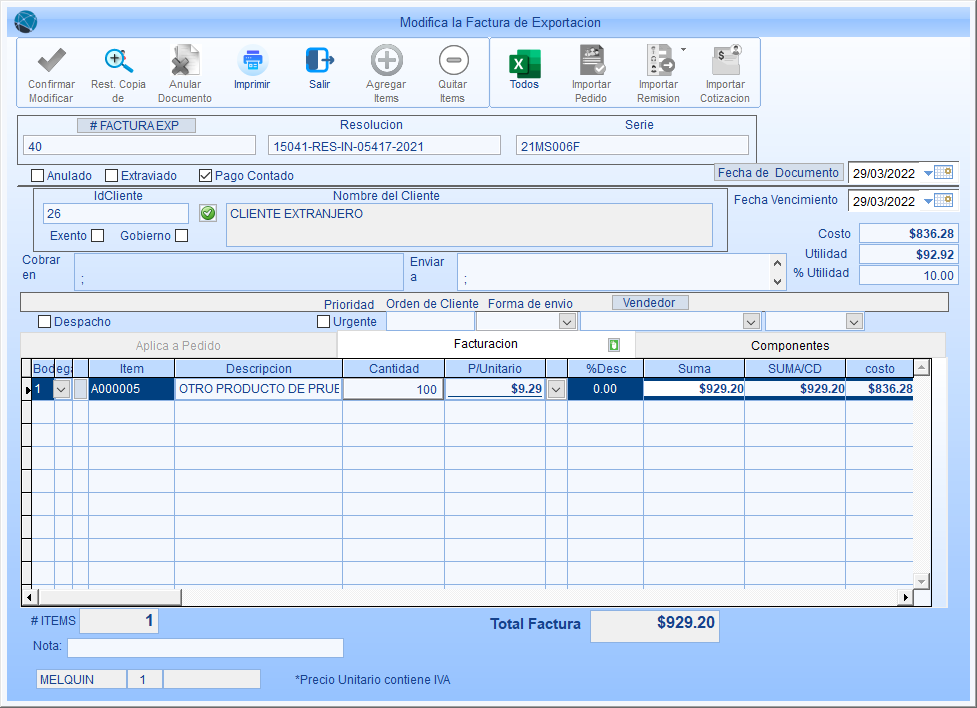
Paso 2 (Para quitar, cambiar y agregar ítems)
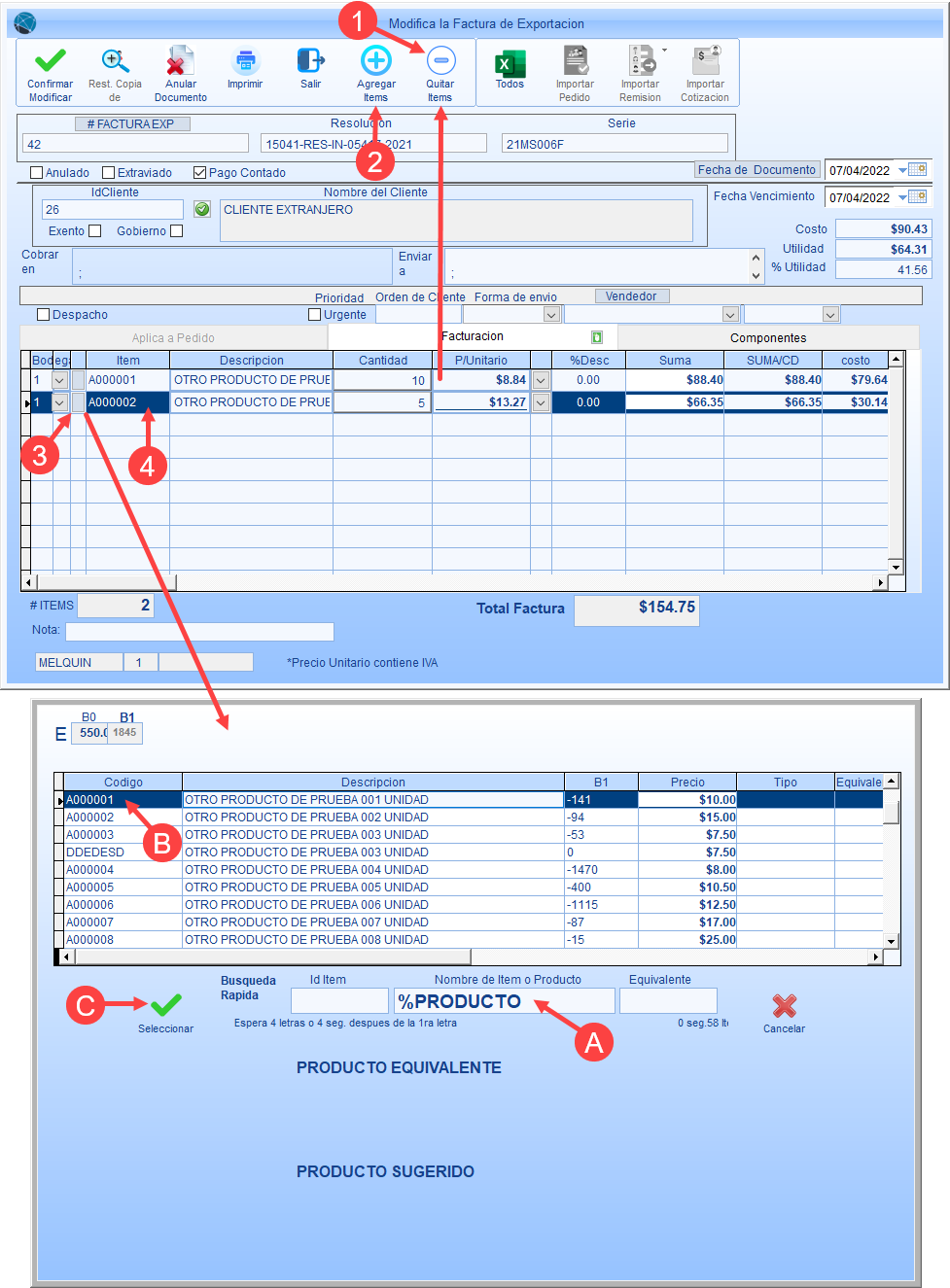
1.Haga clic en el botón  Quitar Ítems o presione la tecla F11 para quitar líneas e ítems o productos de la factura de exportación. No se puede modificar la ID de los ítems ingresados. Para hacer cambio de un ítem o producto por otro, realice este procedimiento para eliminarlo, y agregar en una nueva línea el ítem de cambio, como sigue.
Quitar Ítems o presione la tecla F11 para quitar líneas e ítems o productos de la factura de exportación. No se puede modificar la ID de los ítems ingresados. Para hacer cambio de un ítem o producto por otro, realice este procedimiento para eliminarlo, y agregar en una nueva línea el ítem de cambio, como sigue.
2.Haga clic en el botón  Agregar Ítems o presione la tecla F10 para agregar más ítems o productos a la factura de exportación.
Agregar Ítems o presione la tecla F10 para agregar más ítems o productos a la factura de exportación.
3.Haga clic en el botón de búsqueda en el detalle de la factura de exportación para ingresar la ID del ítem que desea agregar:
A.Utilice cualquiera de los tres campos para búsqueda rapida: Id Ítem, Nombre o equivalente. Utilice el símbolo % como un comodín para mostrar todos los registros que contengan el texto ingresado.
B.En la lista de resultados, seleccione el Ítem haciendo clic sobre la línea.
C.Haga clic en el botón  Seleccionar para agregar el ítem al detalle de la factura de exportación.
Seleccionar para agregar el ítem al detalle de la factura de exportación.
4.Opcional: Si conoce el IdÍtem del producto que desea agregar, puede ingresarlo manualmente. Debe ingresarse la ID exacta o completa, de lo contrario le devolverá error.
Paso 3 (Para cambiar precios y cantidades)
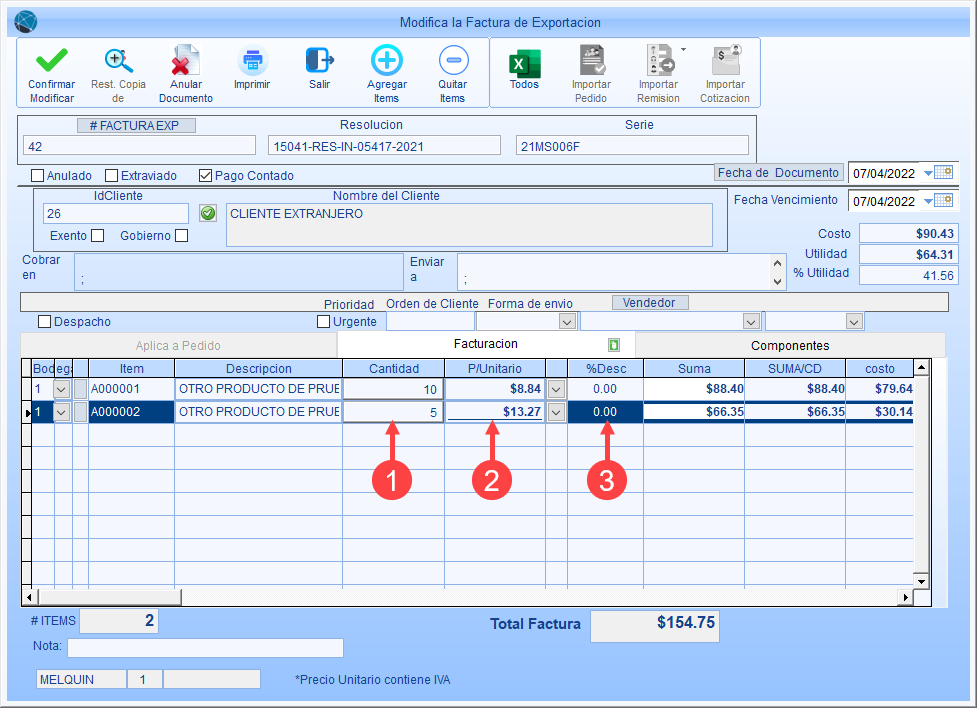
1.Si solo va a cambiar la cantidad del ítem, borre el dato e ingrese la nueva cantidad en la casilla, sin tener que eliminar la línea. En caso de que sea una línea nueva, ingrese la cantidad del ítem o producto que se agregará a la remisión. La casilla se rellenará con 1 al ingresar el IdÍtem. Si el ítem tiene configurado la Unidad por Presentación mayor a 1, le mostrará dos columna, la primera para los enteros (unidad de medida principal) y la segunda para las fracciones (unidad de medida menor, más pequeña o Alfa).
2.Si solo va a cambiar el precio del ítem, borre el dato e ingrese el nuevo precio en la casilla (se necesitan permisos especiales), sin tener que eliminar la línea. En caso de que sea una línea nueva, se ingresará automáticamente el precio de lista en el Precio Unitario. Nuevamente, si cuenta con los permisos necesarios, puede modificar el precio: a) ingresándolo manualmente o b) escogiendo el precio de la lista de los niveles de precios previamente configurado para el cliente en su ficha, haciendo clic en la lista desplegable en la columna que sigue a Precio Unitario.
3.Opcional: Si tiene permisos para ello, o si el producto está configurado, puede ingresar el porcentaje de descuento correspondiente que se le ha concedido al cliente en esta factura de exportación. Deje en blanco si no se ha acordado ningún descuento.
Paso 4

1.Haga clic en el botón  Confirmar / Modificar para guardar el pedido con sus modificaciones. Una vez guardado, la factura modificada se mostrará en el detalle de la ventana principal.
Confirmar / Modificar para guardar el pedido con sus modificaciones. Una vez guardado, la factura modificada se mostrará en el detalle de la ventana principal.
