BOTONES DEL FORMULARIO
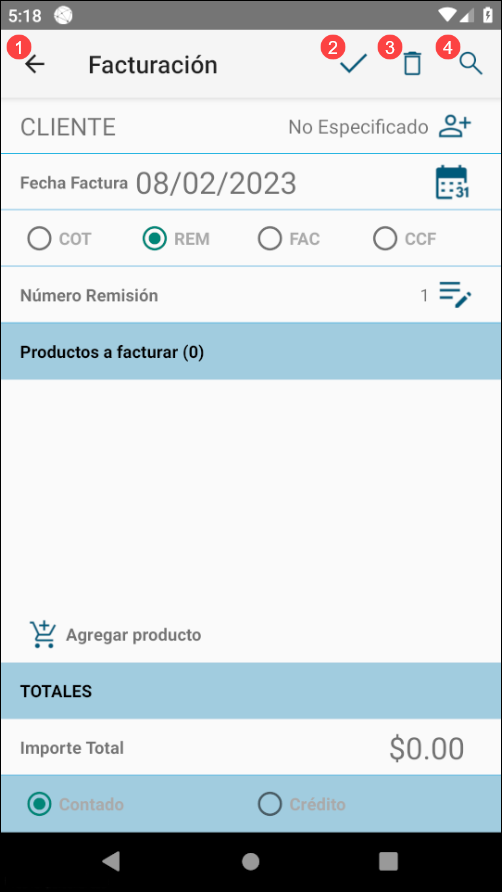
- Volver: Este botón se utiliza para salir del formulario de Facturación hacia la pantalla principal de la aplicación SIN GUARDAR CAMBIOS.
- Confirmar / Guardar: Este botón se utiliza para guardar el documento una vez que se elabora.
- Limpiar formulario: Este botón se utiliza para borrar o limpiar todo el formulario, en caso que necesite cancelar la elaboración de la transacción. Una vez que se han borrado todos los datos, puede generar el documento desde el principio.
- Buscar documento: Este botón se utiliza para buscar documentos elaborados y guardados en el dispositivo.
ENCABEZADO DE FORMULARIO
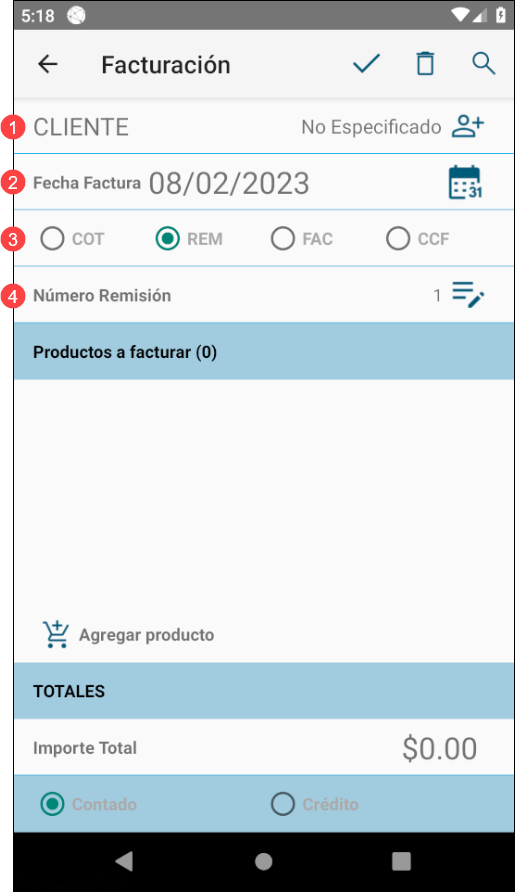
- Nombre del Cliente: En este campo se ingresa el nombre del cliente a quien le elaborará el documento. Al presionar la opción, se abrirá la ventana de búsqueda de cliente para que seleccione el que corresponde.
- Fecha del documento: En este campo se ingresa la fecha de elaboración del documento. Por defecto le mostrará la fecha actual del dispositivo, pero si desea cambiarla, solo presione el botón de calendario a la izquierda para seleccionar una fecha diferente.
- Tipo de documento: En este campo se selecciona el tipo de documento que desea elaborar y guardar: cotización (COT), remisión (REM), factura al consumidor final (FAC) o comprobante de crédito fiscal (CCF). Por defecto tiene seleccionado remisión. Si desea elaborar un documento diferente, solo presione la opción que corresponda.
- Número del documento: En este campo se ingresa el número correlativo según el tipo de documento a elaborar. IMPORTANTE: Por defecto el número correlativo de todos los tipos de documentos comienza en 1, por lo que se sugiere modificar el número para cada tipo de documento de acuerdo al control interno de su empresa. Para ellos, presione el botón de cambiar número a la izquierda e ingrese el número que corresponde en la ventana emergente que le mostrará.
DETALLE DE FORMULARIO
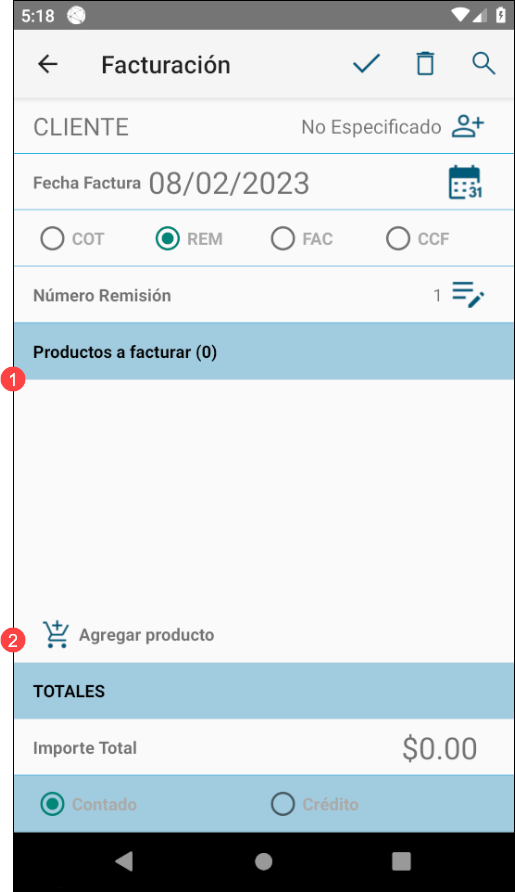
- Detalle de Productos a Facturar: En este espacio verá el listado de productos a facturar de forma detallada: cantidad, descripción, precio y total.
- Agregar Productos: Este botón se utiliza para agregar productos o ítems al listado del detalle. Se abrirá un formulario adicional en donde puede realizar la búsqueda del ítem e ingresar las cantidades y precios.
PIE DE FORMULARIO
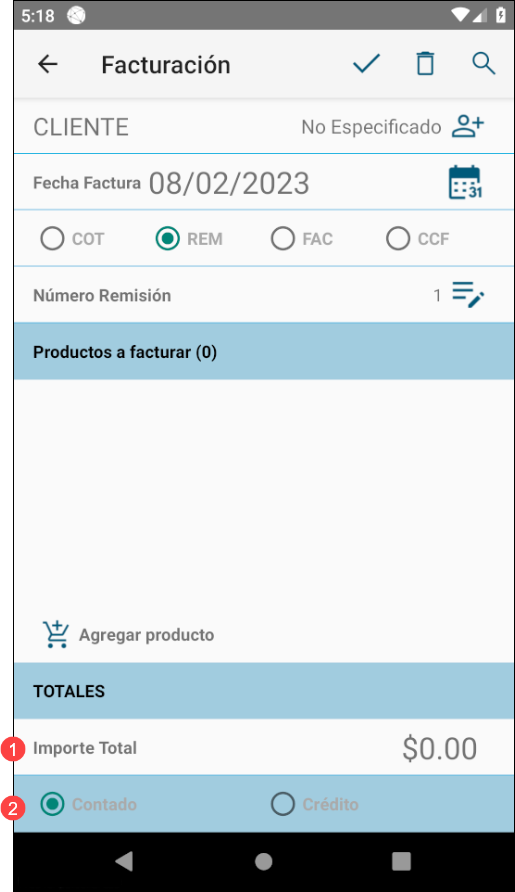
- Importe Total: En este espacio verá el monto total de la venta, que corresponde a la suma de los subtotales de cada línea de productos agregado a la facturación.
- Condición de Venta, Contado o Crédito: En esta línea se especifica la condición de venta de la transacción. Si el cliente tiene condiciones de Crédito, verá marcada esta opción; de lo contrario, todas las ventas se marcarán como Contado
