El formulario de Pagos y Abonos de Clientes tiene los siguientes campos y opciones:
BOTONES DEL FORMULARIO:

 Confirmar: Con este botón se guardará el nuevo recibo de Pago o Abono de Cliente cuando haya sido elaborado. Su acceso rápido es la tecla F5.
Confirmar: Con este botón se guardará el nuevo recibo de Pago o Abono de Cliente cuando haya sido elaborado. Su acceso rápido es la tecla F5.
 Imprimir: Este botón se utiliza para imprimir el documento; sin embargo, no se puede imprimir un documento nuevo o sin guardar, por lo que en la ventana de agregar nuevo recibo de pago o abono lo verá deshabilitado, mientras que en la ventana de ver el detalle del pago o abono existente, estará disponible. Su acceso rápido es la tecla F8.
Imprimir: Este botón se utiliza para imprimir el documento; sin embargo, no se puede imprimir un documento nuevo o sin guardar, por lo que en la ventana de agregar nuevo recibo de pago o abono lo verá deshabilitado, mientras que en la ventana de ver el detalle del pago o abono existente, estará disponible. Su acceso rápido es la tecla F8.
 Salir: Sale de la ventana o cierra el formulario sin guardar los cambios. En todo caso, le preguntará si quiere está seguro que desea salir sin guardar. Su acceso rápido es la tecla F9.
Salir: Sale de la ventana o cierra el formulario sin guardar los cambios. En todo caso, le preguntará si quiere está seguro que desea salir sin guardar. Su acceso rápido es la tecla F9.
 Todos: Permite exportar el contenido del documento de cotización hacia una hoja de cálculo en Excel.
Todos: Permite exportar el contenido del documento de cotización hacia una hoja de cálculo en Excel.
 Ver imagen de Pago: Permite ver la imagen o fotografía digital almacenada del recibo de Pago o Abono de Cliente. En la ventana de agregar nuevo recibo de pago o abono lo verá deshabilitado, mientras que en la ventana de ver el detalle del pago o abono existente, estará disponible.
Ver imagen de Pago: Permite ver la imagen o fotografía digital almacenada del recibo de Pago o Abono de Cliente. En la ventana de agregar nuevo recibo de pago o abono lo verá deshabilitado, mientras que en la ventana de ver el detalle del pago o abono existente, estará disponible.
|
IMPORTANTE: Los pagos o abonos de clientes NO SE PUEDEN MODIFICAR. En la ventana de Actualizar/Ver el botón Confirmar/Modificar aparece bloqueado (A). |
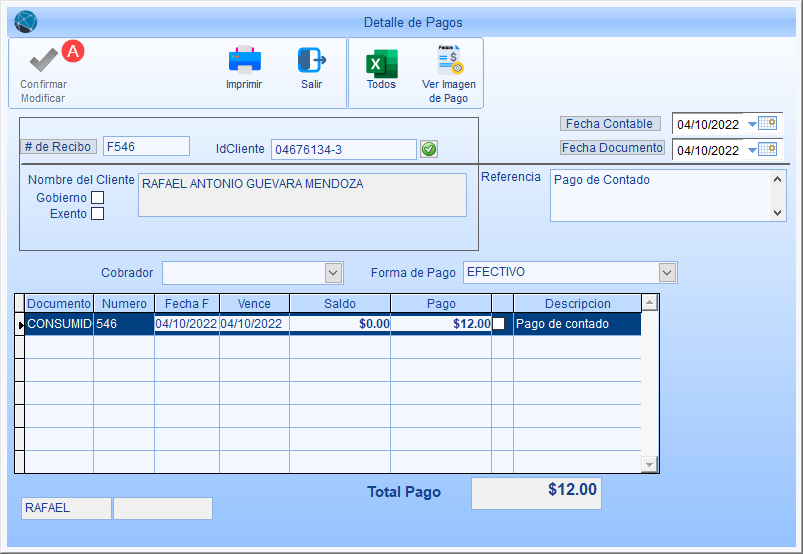
ENCABEZADO DEL FORMULARIO:
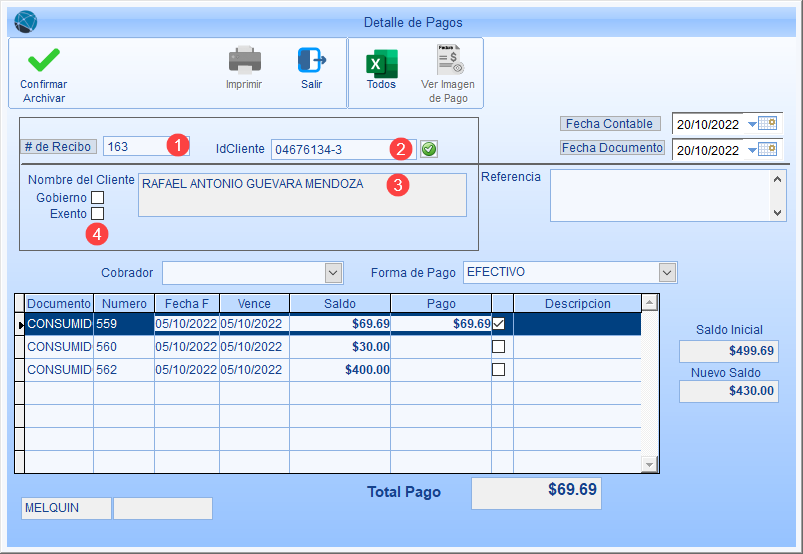
- Número Correlativo: El número correlativo del recibo de pago o abono. Si se ha configurado en los Parámetros, aparecerá automática y secuencialmente, pero puede ingresarlo manualmente.
- IdCliente: La ID del cliente a nombre de quién se elaborará el recibo de pago o abono. Puede ingresar la ID del cliente manualmente si la conoce, o bien, utilizar el botón de búsqueda a la derecha del campo. Recuerde que el cliente ya debe estar registrado en el respectivo fichero de clientes y tener documentos de ventas pendientes de pago (saldo de cuentas por cobrar).
- Nombre del Cliente: Muestra el nombre del cliente según la ID que ha ingresado.
- Tipo de Cliente: Especifica si el cliente que está ingresado corresponde a algún tipo de cliente especial: categoría exento o de gobierno.
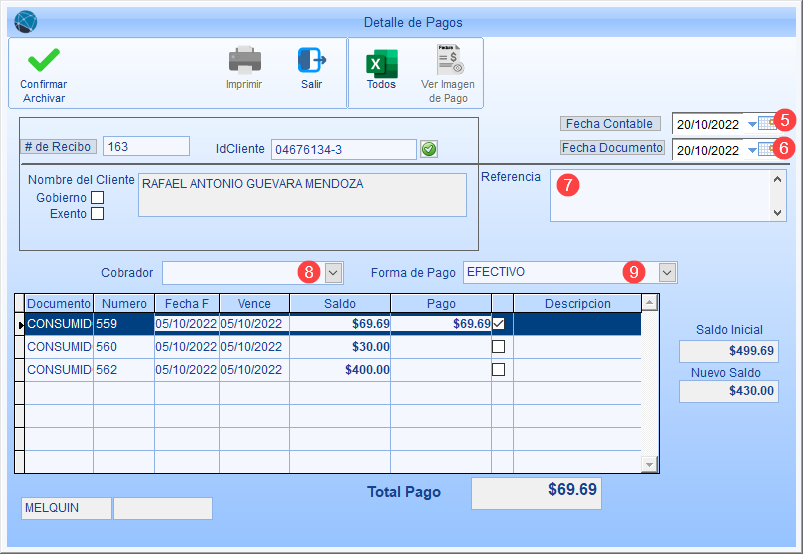
- Fecha Contable: Fecha de registro del recibo de pago o abono que se configura para definir el periodo (mes) en el que será contabilizado. Por su naturaleza de control interno, puede ser de una fecha posterior a la del documento. No se puede ingresar una fecha anterior.
- Fecha de Documento: Fecha de elaboración y registro del recibo de pago o abono.
- Referencia: Ingresa cualquier información adicional, observaciones o notas relativas al pago o abono registrado.
- Cobrador: Asigna el nombre del cobrador que realizó la transacción. Si el cliente ya lo tiene configurado por defecto en su ficha, el campo se llenará automáticamente, pero también lo puede ingresar de forma manual.
- Forma de Pago: Específica la forma en que se recibieron los fondos del pago o abono registrado. Por defecto, en la ventana de adicionar recibo de pago o abono siempre se mostrará EFECTIVO, pero puede seleccionar la que corresponda según la transacción.
DETALLE DEL FORMULARIO:
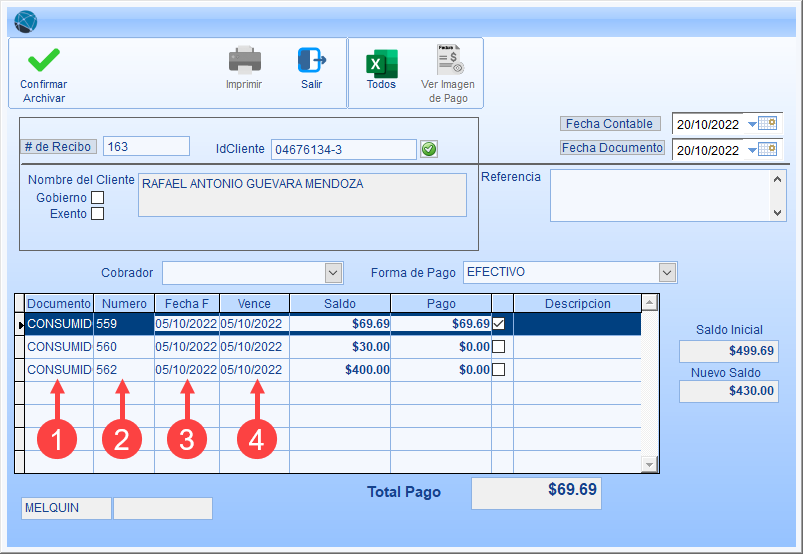
- Documento: Tipo de documento de venta que genera el saldo en la cuenta del cliente: factura consumidor final, comprobante de crédito fiscal, etc.
- Número: Número del documento de venta que genera el saldo en la cuenta del cliente.
- Fecha F: Fecha de facturación o de elaboración del documento de venta que genera el saldo en la cuenta del cliente.
- Vence: Fecha de vencimiento del documento de venta que genera el saldo en la cuenta por cobrar del cliente.
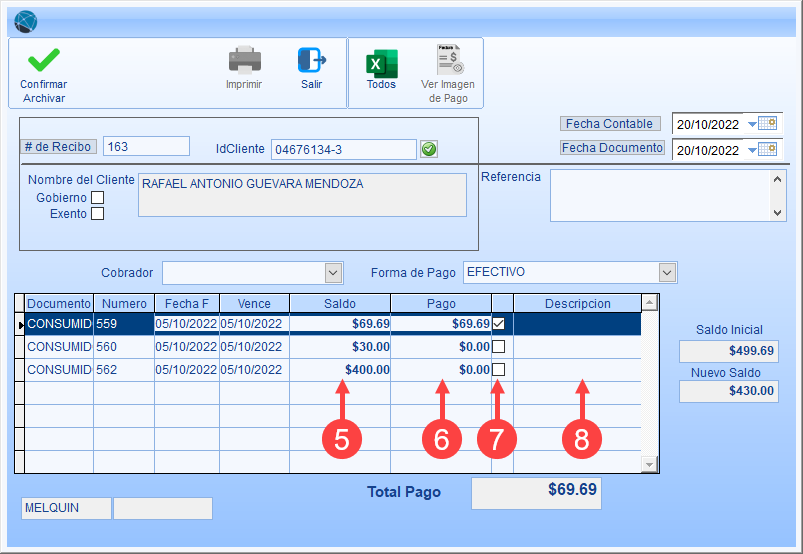
- Saldo: Monto pendiente de cobrar del documento de venta. Será diferente del total si anteriormente se han aplicado abonos sobre el documento.
- Pago: Se ingresa manualmente el monto del pago o abono recibido que corresponde a cada documento de venta con saldo en la cuenta del cliente. Puede ingresar cantidades a uno o varios a la vez, según el valor de la transacción, y la suma de esta columna la verá reflejada en el campo Total Pago.
- Selección de documento a cancelar: Permite seleccionar el documento de venta al que se le aplicará un pago total del saldo pendiente, automáticamente llena la columna Pago con el valor de la columna Saldo de ese documento. Puede seleccionar uno o varios a la vez, según el valor de la transacción.
- Descripción: Permite agregar una especificación para el abono aplicado al documento de venta. Por ejemplo, de forma automática, si una venta fue realizada de contado, observará que en el campo inserta la leyenda Pago de Contado.
PIE DEL FOMULARIO:
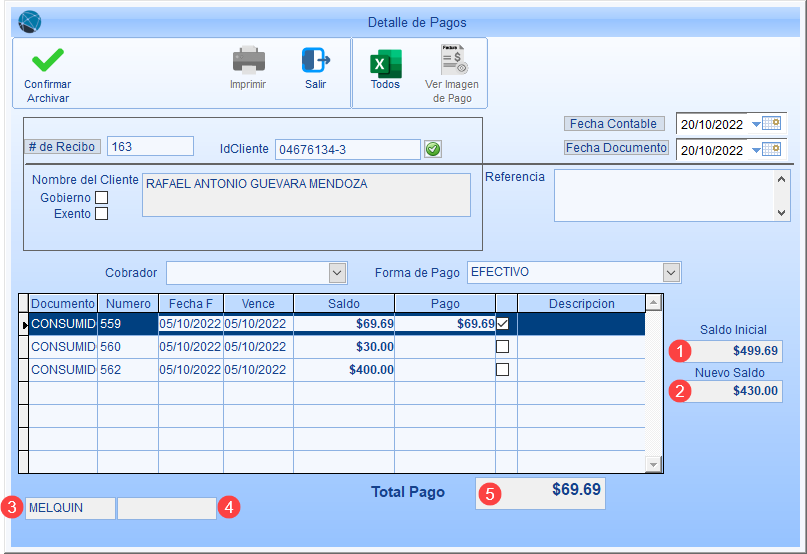
- Saldo Inicial: Muestra el saldo total actualizado de la cuenta del cliente a quien se le elaborará el recibo de pago o abono.
- Nuevo Saldo: Muestra el nuevo saldo que quedará tras el registro del pago o abono, restándole al saldo inicial el total de pago del recibo.
- Usuario: Nombre del usuario que elaboró el recibo de pago o abono del cliente.
- Id Contable: Muestra la ID contable que le corresponde al recibo de pago o abono, una vez que se ha contabilizado.
- Total Pago: Muestra el total del pago o abono recibido por parte del cliente. Corresponde a la suma de los valores de la columna Pago, según los documentos de ventas a los que se les aplicó pago o abono.
