Para crear un nuevo Comprobante de Crédito Fiscal (CCF):
Paso 1
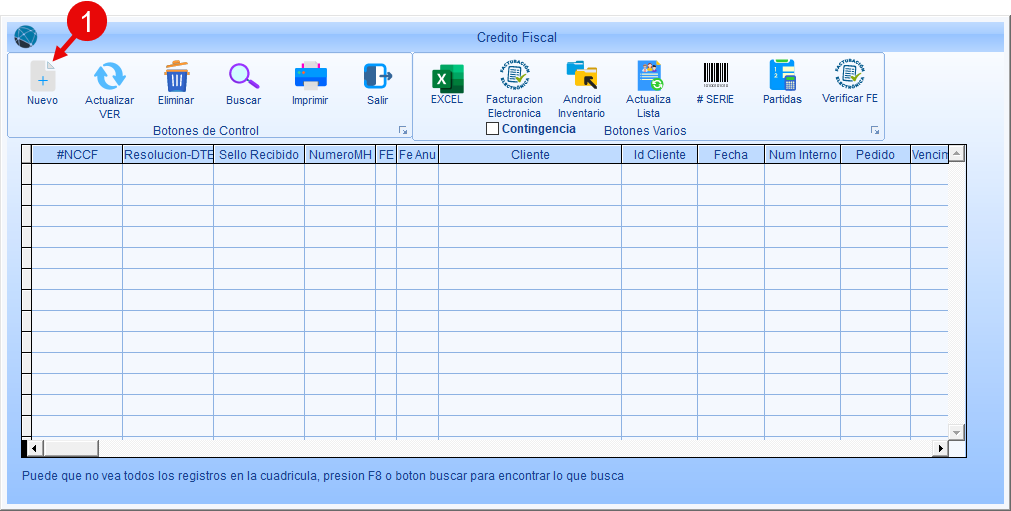
1.Haca clic en el botón  Nuevo en la ventana principal de Crédito Fiscal. Al hacerlo, se mostrará la ventana de Adiciona un CCF.
Nuevo en la ventana principal de Crédito Fiscal. Al hacerlo, se mostrará la ventana de Adiciona un CCF.
Paso 2
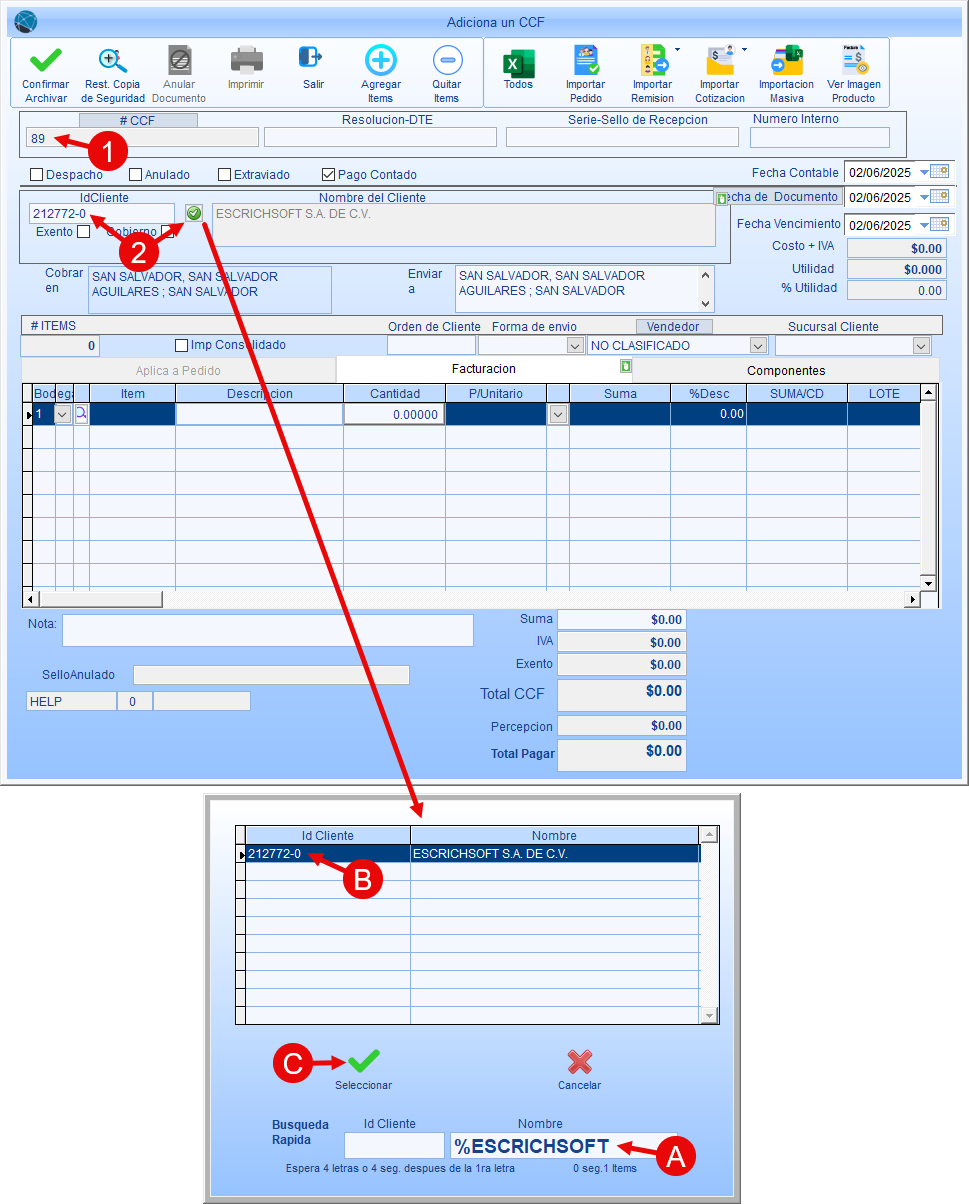
1.Ingrese el número correlativo del CCF. Si tiene configurado los parámetros, el número se mostrará de forma automática. Puede agregarlo si aparece en blanco, o modificarlo si necesita.
2.Ingrese la ID del cliente. Si no la conoce, puede utilizar el botón de búsqueda, de la siguiente manera:
A.Ingrese el nombre del cliente. Si solo conoce un nombre ingrese primero el símbolo % que servirá como un comodín, para que muestre todos los clientes que contengan ese nombre.
B.Seleccione del listado la ID del cliente que está buscando haciendo clic sobre la línea.
C.Haga clic en el botón  Seleccionar. Cuando se haya ingresado, se rellenará automáticamente la información del cliente en el encabezado.
Seleccionar. Cuando se haya ingresado, se rellenará automáticamente la información del cliente en el encabezado.
3.Verifique que la fecha del documento y la fecha de vencimiento estén correctas. Si el cliente es de crédito, la fecha de vencimiento se moverá según los términos de venta en la ficha del cliente.
4.Agregue el nombre del vendedor. En caso que ya lo tenga asignado en la ID del cliente, se rellenará de forma automática. Si no, lo mostrará en blanco, para que seleccione el vendedor que corresponde.
Paso 3
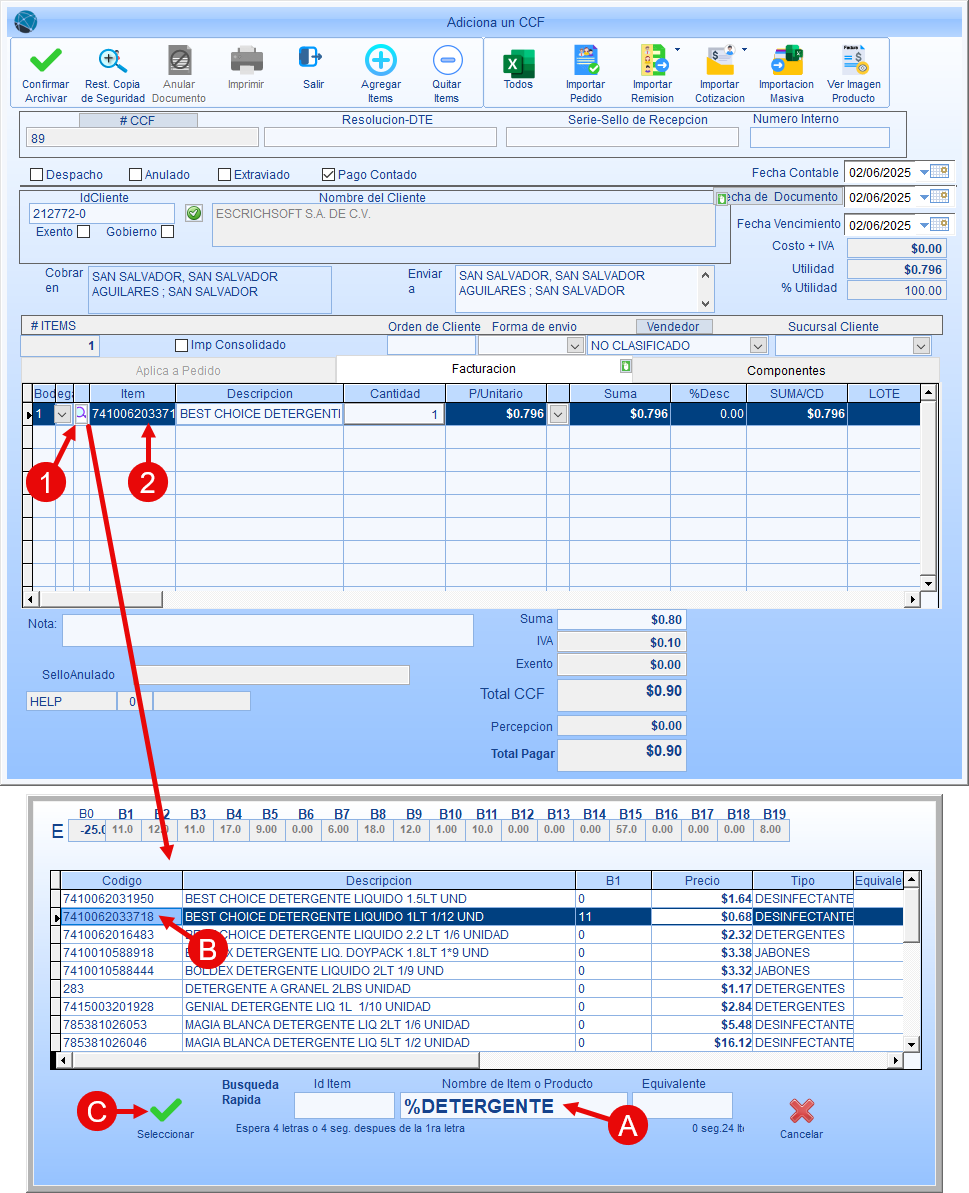
1.Haga clic en el botón de búsqueda en el detalle del CCF para ingresar la ID del ítem que desea agregar a la remisión:
A.Utilice cualquiera de los tres campos para búsqueda rapida: Id Ítem, Nombre o equivalente. Utilice el símbolo % como un comodín para mostrar todos los registros que contengan el texto ingresado.
B.En la lista de resultados, seleccione el Ítem haciendo clic sobre la línea.
C.Haga clic en el botón seleccionar para agregar el ítem al detalle de la factura.
2.Opcional: Si conoce el IdÍtem del producto que desea agregar, puede ingresarlo manualmente, en lugar de buscarlo. Debe ingresarse la ID exacta o completa, de lo contrario le devolverá error.
Paso 4
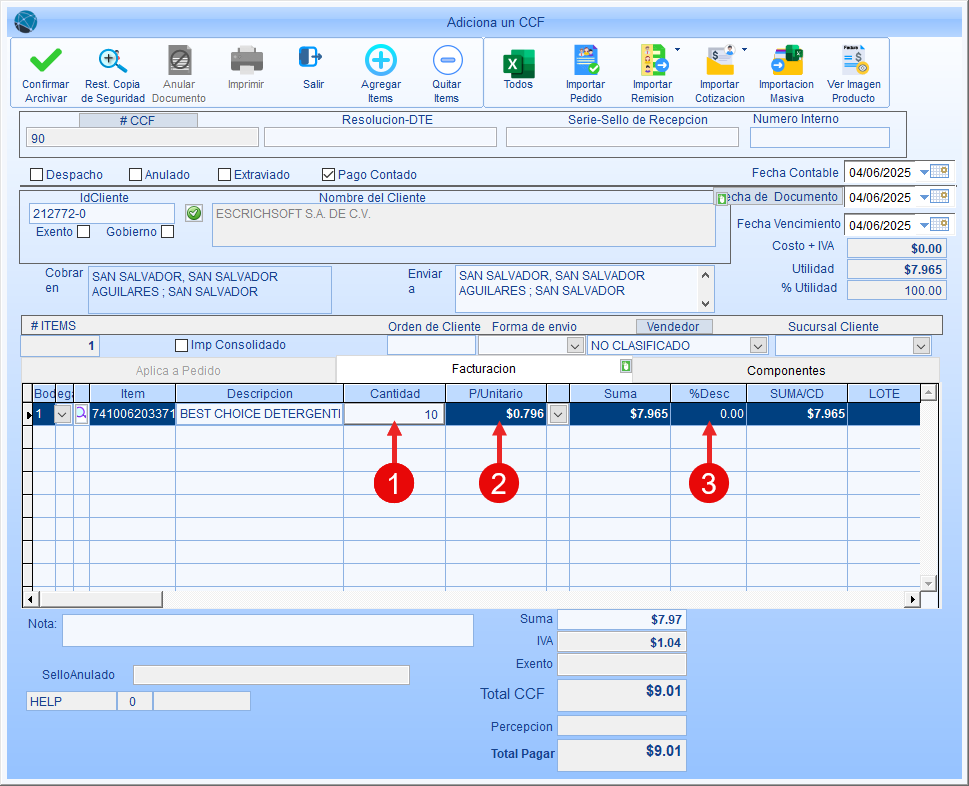
1.La cantidad del ítem ingresado aparecerá en 1, si la venta es mayor o menor, modifique e ingrese la cantidad que se necesita para el CCF. Si el ítem tiene configurado la Unidad por Presentación mayor a 1, le mostrará dos columna, la primera para los enteros (unidad de medida principal) y la segunda para las fracciones (unidad de medida menor, más pequeña o Alfa).
2.Se ingresará automáticamente el precio de lista en el Precio Unitario, observe que corresponde al valor neto o sin CCF. Si cuenta con los permisos necesarios, puede modificar el precio: a) ingresándolo manualmente o b) escogiendo el precio de la lista de los niveles de precios previamente configurado para el cliente en su ficha, haciendo clic en la lista desplegable en la columna que sigue a Precio Unitario.
3.Opcional: Si tiene permisos para ello, o si el producto está configurado, puede ingresar el porcentaje de descuento correspondiente que se le ha concedido al cliente en este pedido. Deje en blanco si no se ha acordado ningún descuento.
Paso 5
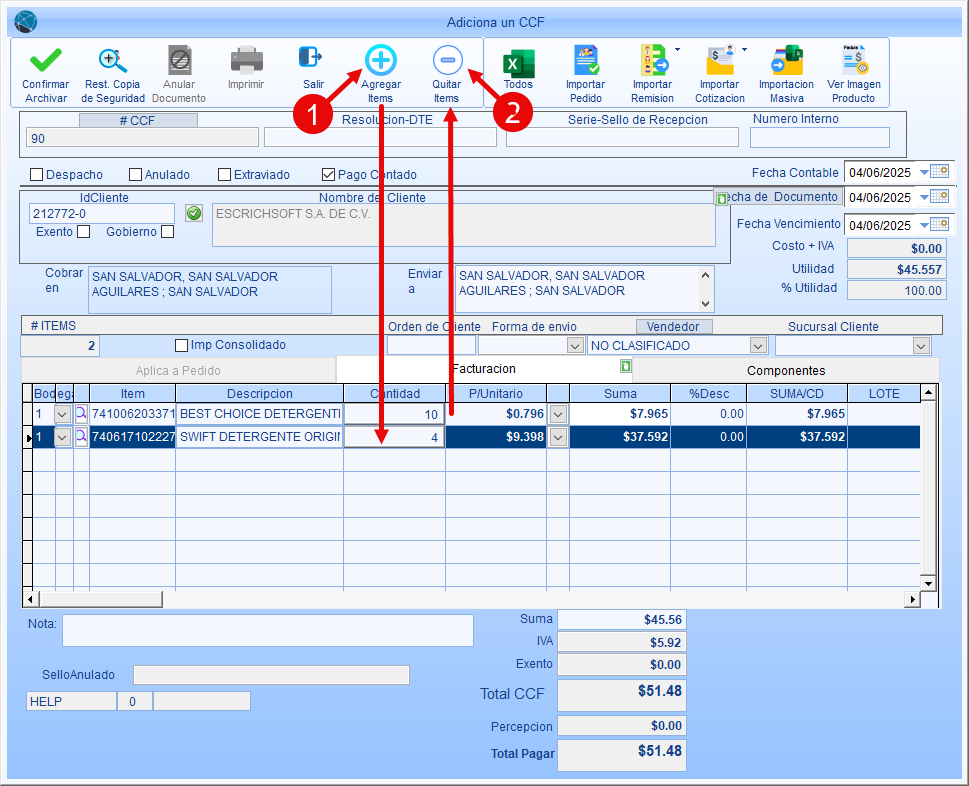
1.Haga clic en el botón  Agregar Ítems o presione la tecla F10 para agregar una segunda línea y repita los pasos 3 y 4 para ingresar más ítems o productos al pedido.
Agregar Ítems o presione la tecla F10 para agregar una segunda línea y repita los pasos 3 y 4 para ingresar más ítems o productos al pedido.
2.Opcional: Haga clic en el botón  Quitar Ítems o presione la tecla F11 para eliminar filas en el detalle, si es necesario.
Quitar Ítems o presione la tecla F11 para eliminar filas en el detalle, si es necesario.
Paso 6
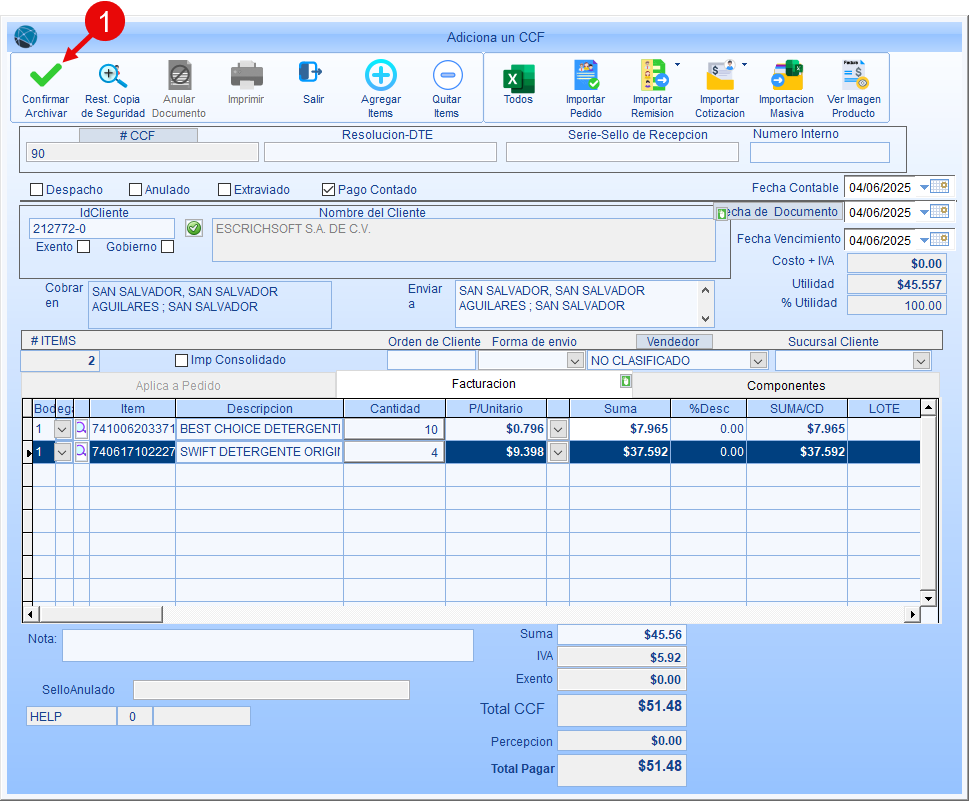
1.Haga clic en el botón  Confirmar / Archivar para guardar la factura. Si la venta es al crédito, volverá a la ventana principal mostrando el registro de la factura elaborada. Si la venta fue de contado, le aparecerá el recuadro Pago o Abono por Contado.
Confirmar / Archivar para guardar la factura. Si la venta es al crédito, volverá a la ventana principal mostrando el registro de la factura elaborada. Si la venta fue de contado, le aparecerá el recuadro Pago o Abono por Contado.
Paso 7 (Solo ventas al contado)
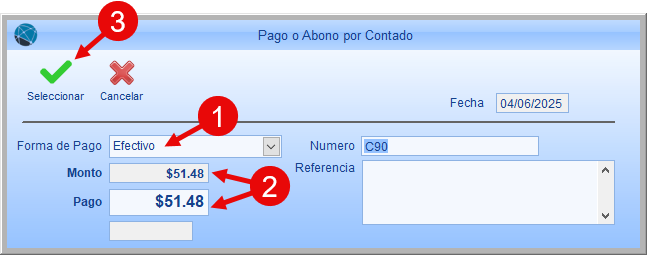
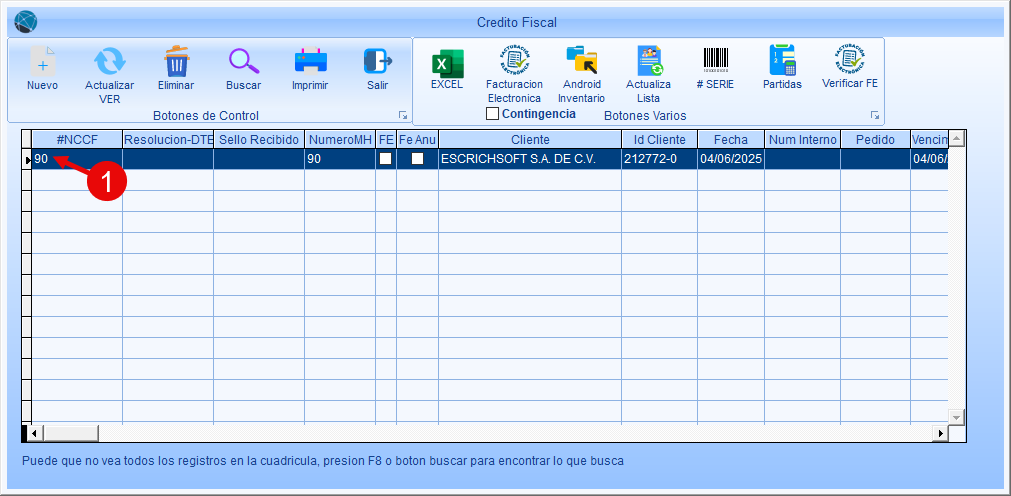
1.En el recuadro Pago o Abono por Contado, confirme la forma de pago, seleccione una diferente según el método.
2.Confirme el monto de la venta y el valor del pago a recibir.
3.Haga clic en el botón  Seleccionar. Se guardará el CCF y el pago o abono respectivo.
Seleccionar. Se guardará el CCF y el pago o abono respectivo.
4.Volverá a la ventana principal mostrando el registro del CCF elaborado.
