Para crear un nuevo Comprobante de Crédito Fiscal de Compras():
Paso 1
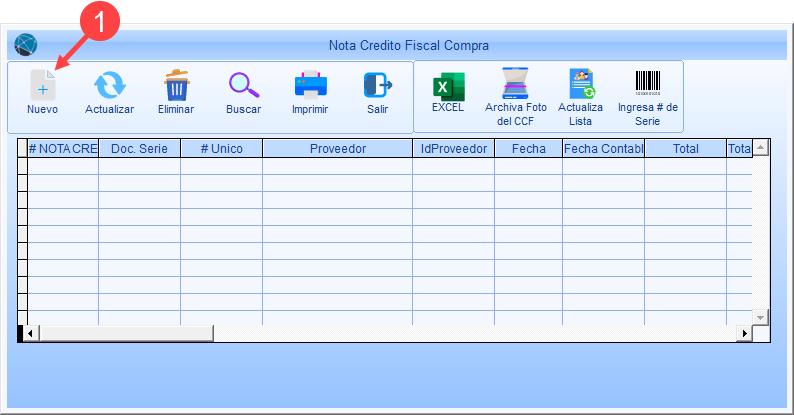
1.Haca clic en el botón  Nuevo en la ventana principal de Nota Crédito Fiscal Compra. Al hacerlo, se mostrará la ventana de Adiciona un NCF Compra.
Nuevo en la ventana principal de Nota Crédito Fiscal Compra. Al hacerlo, se mostrará la ventana de Adiciona un NCF Compra.
Paso 2
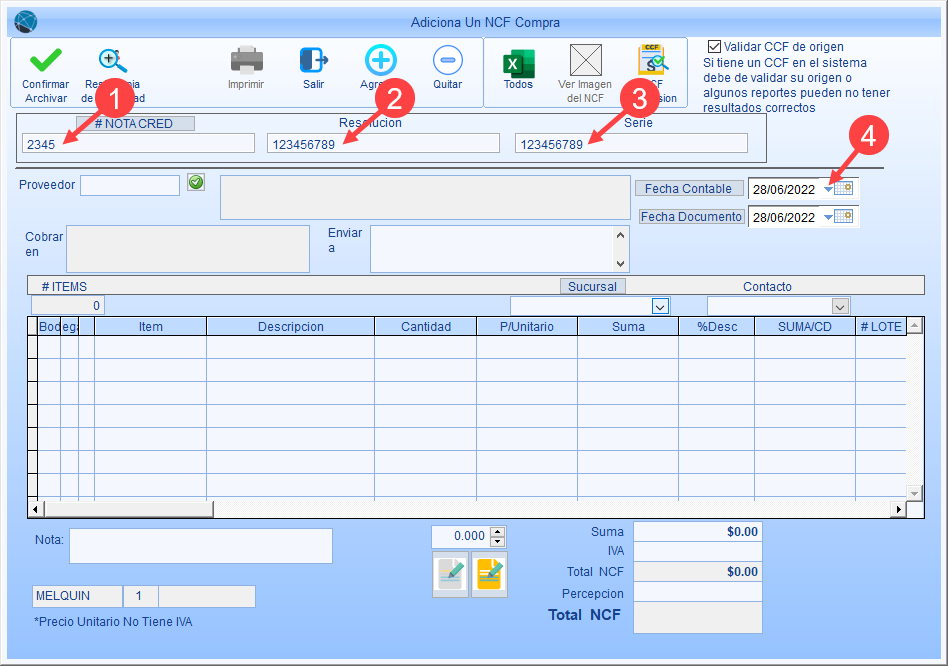
1.Ingrese el número correlativo de la tal como aparece en el documento.
2.Ingrese el número de resolución de la tal como aparece en el documento.
3.Ingrese el número de serie de la tal como aparece en el documento.
4.Revise y confirme la fecha contable y fecha del documento. Ajuste o modifique la que corresponda.
Paso 3
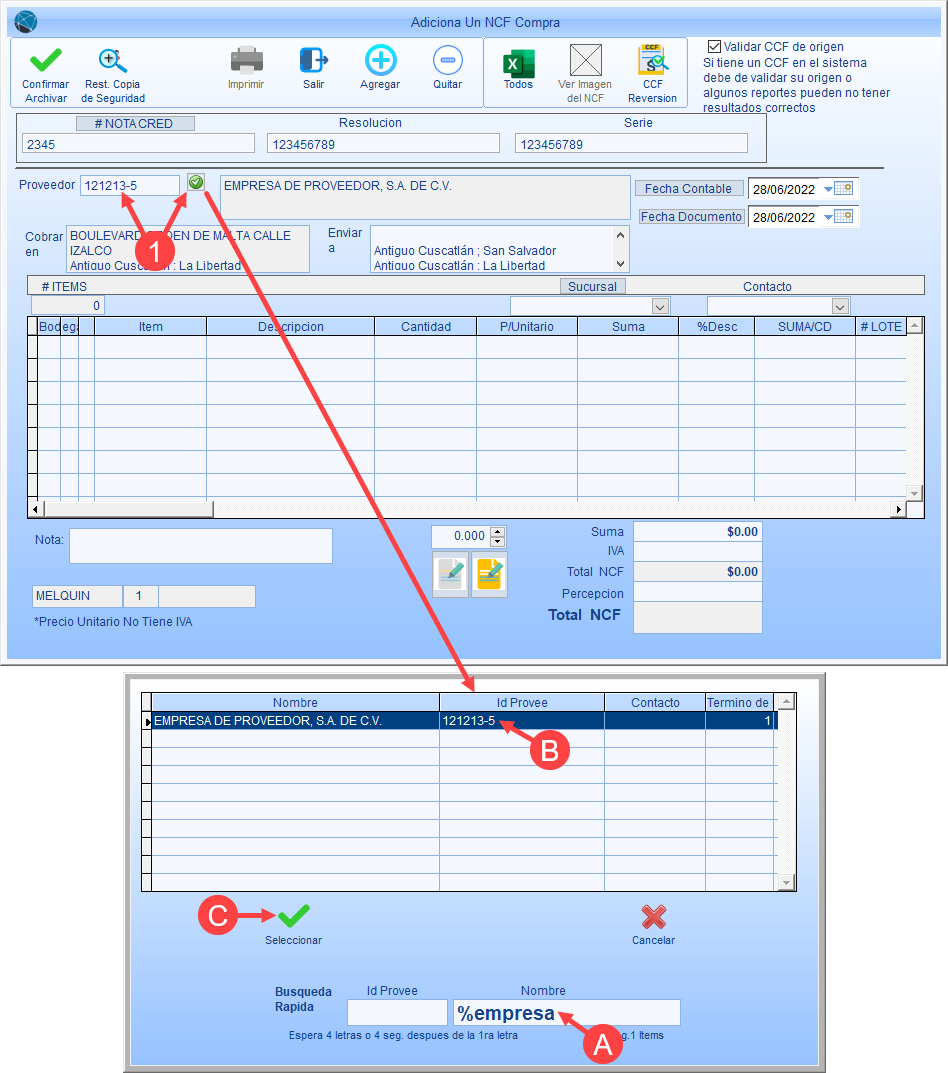
1.Ingrese la ID del proveedor. Si no la conoce, puede utilizar el botón de búsqueda, de la siguiente manera:
A.Ingrese el nombre del proveedor. Si solo conoce un nombre ingrese primero el símbolo % que servirá como un comodín, para que muestre todos los proveedores que contengan ese nombre.
B.Seleccione del listado la ID del proveedor que está buscando haciendo clic sobre la línea.
C.Haga clic en el botón  Seleccionar. Cuando se haya ingresado, se rellenará automáticamente la información del proveedor en el encabezado.
Seleccionar. Cuando se haya ingresado, se rellenará automáticamente la información del proveedor en el encabezado.
Paso 4
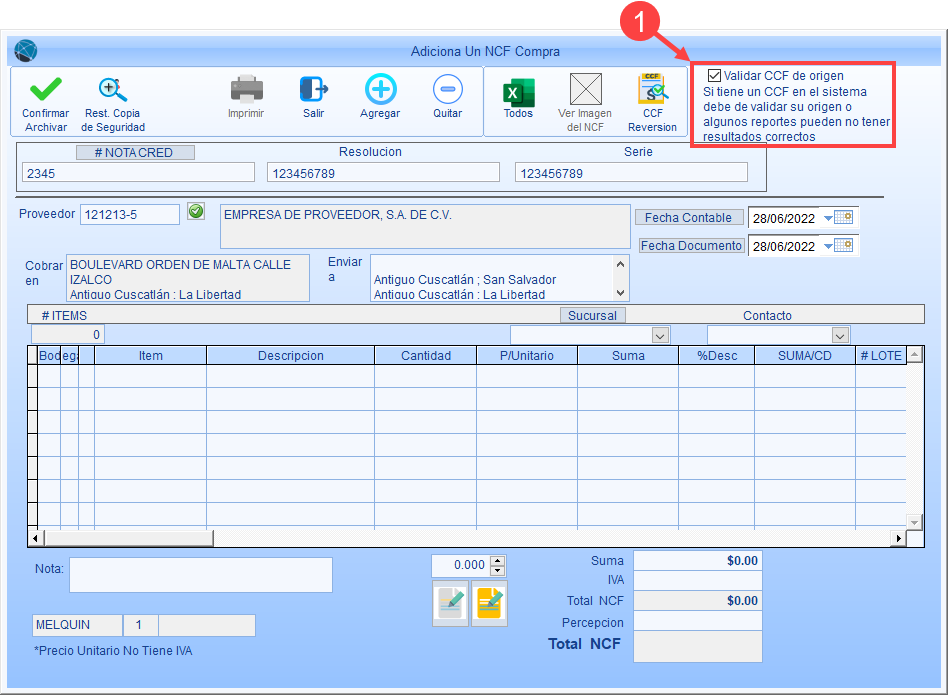
1.Verifique que la casilla Validar CCF de origen en la parte superior derecha del fomulario se encuentre marcada, para prevenir que se pueda modificar manualmente el contenido del detalle.
|
IMPORTANTE: Se sugiere utilizar la validación de un a partir de la cual se generá el documento, para asegurar mayor certeza en la información a procesar; por ello, esta opción viene marcado por defecto en el formulario Adiciona un NCF Compra. |
Paso 5
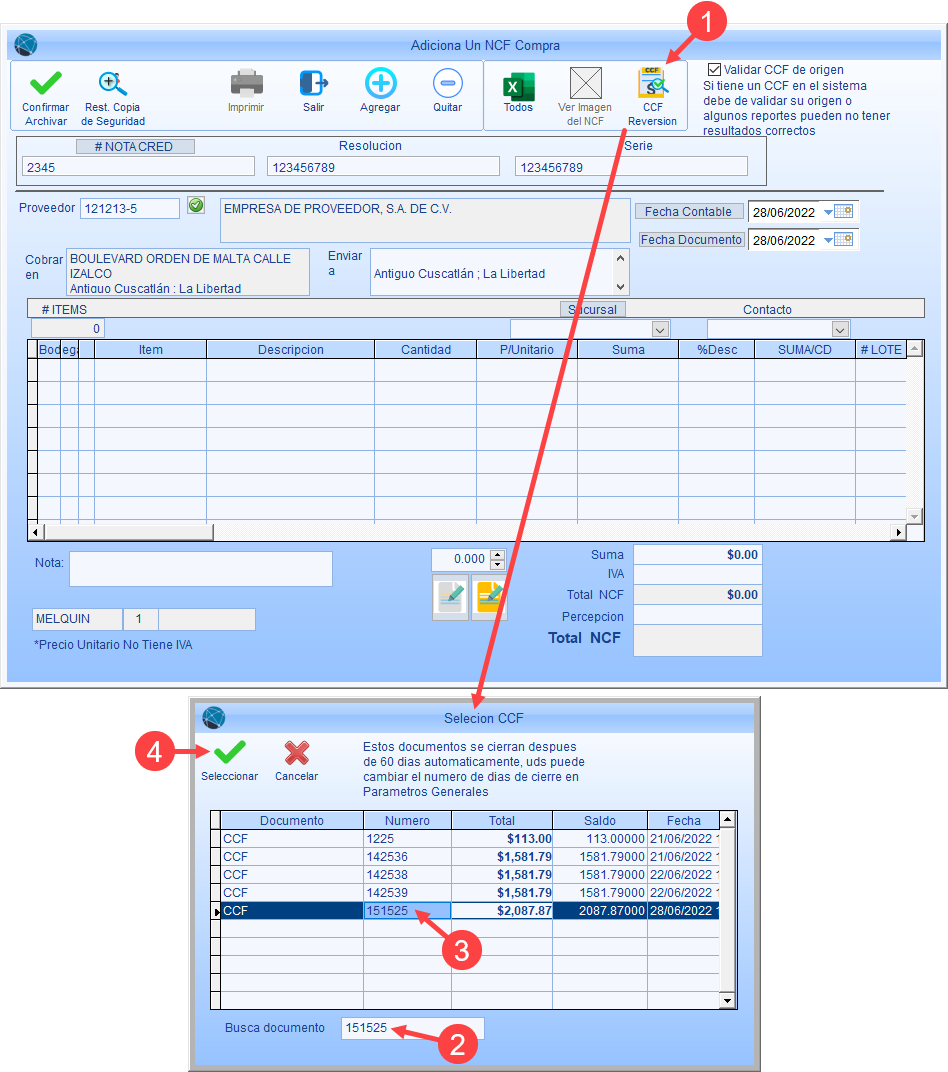
1.Haga clic en el botón  Reversión. Se abrirá la ventana Selección .
Reversión. Se abrirá la ventana Selección .
2.En el recuadro Busca Documento ingrese el número de a partir del cual elaborará la .
3.Seleccione la línea del en el listado o detalle.
4.Haga clic en el botón  Seleccionar. Se importará todo el detalle del a la para llenar su contenido: ítems, cantidades, precios y totales.
Seleccionar. Se importará todo el detalle del a la para llenar su contenido: ítems, cantidades, precios y totales.
Paso 6 (Si la devolución es parcial o menor a las cantidades del )
|
ATENCIÓN: Omita este paso si la devolución del es total. |
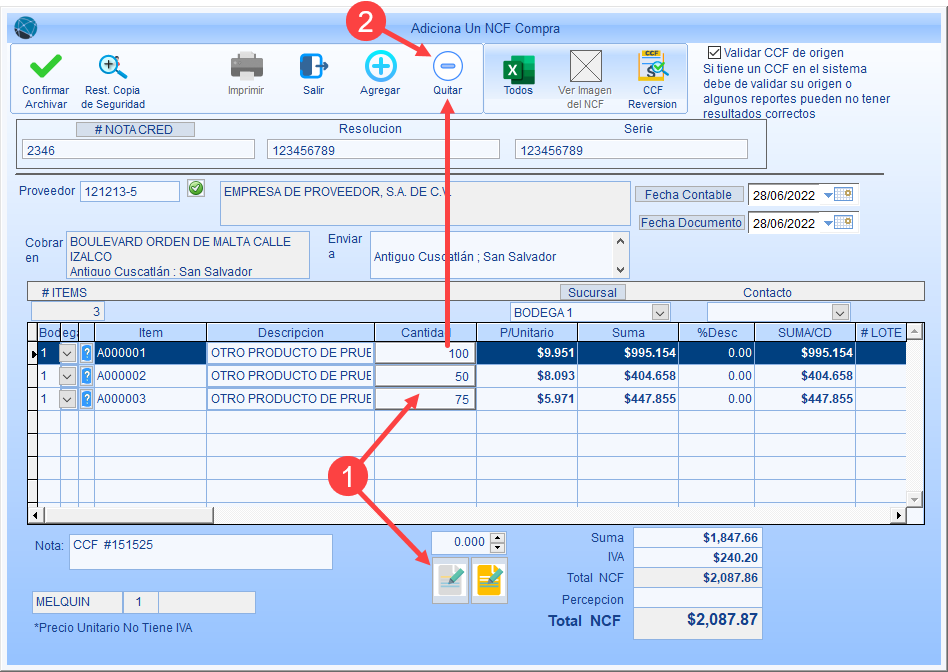
Cuando la devolución es parcial o menor al total del :
1.Modifique o ajuste la cantidad de cada ítem según la devolución a procesar. Puede utilizar el botón Pone Cantidad en Cero para borrar las cantidades en las casillas y escribir la cantidad a procesar en la devolución.
|
No puede ingresar una cantidad mayor a la registrada en el de origen. |
2.Elimine las líneas de ítems con sus cantidades completas que no corresponden a la devolución a procesar haciendo clic en el botón  Quitar Ítems.
Quitar Ítems.
|
No se pueden agregar líneas al detalles, el botón |
Paso 7

1.Haga clic en el botón  Confirmar / Archivar.
Confirmar / Archivar.
Paso 8 (Si tiene pendientes de pago con el proveedor)
|
Si no tiene pendientes de pago con el proveedor, siga el Paso 9. |
Si tiene pendientes de pago con el proveedor, le mostrará la ventana Pago por Nota de Crédito Compra:
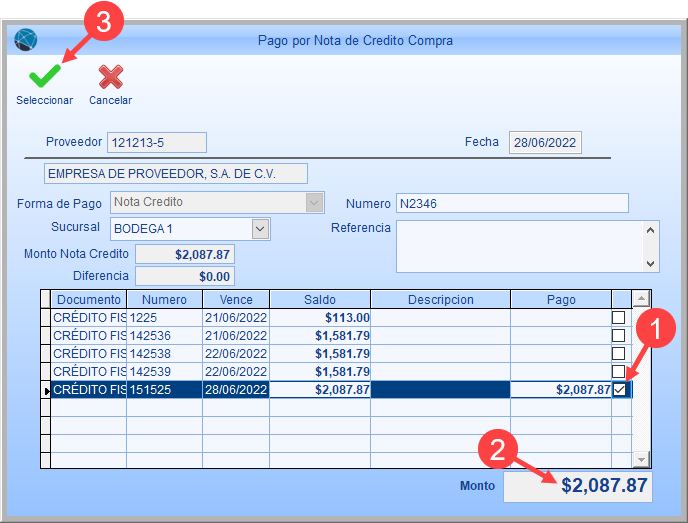
1.En el detalle de con saldo pendiente, ubique el de origen de la y marque la casilla al lado derecho del monto.
2.Revise y confirme el monto total de la que corresponde al valor de la devolución que se aplicará.
3.Haga clic en el botón  Seleccionar. Se guardará la y se aplicará la devolución respectiva como abono a la cuenta del proveedor.
Seleccionar. Se guardará la y se aplicará la devolución respectiva como abono a la cuenta del proveedor.
Paso 9 (Si no tiene pendientes de pago con el proveedor)
|
Omita este paso si tiene pendientes de pago con el proveedor. Véase solamente hasta el paso 8. |
Si no tiene pendientes de pago con el proveedor, le mostrará la ventana Anticipo a Proveedor:
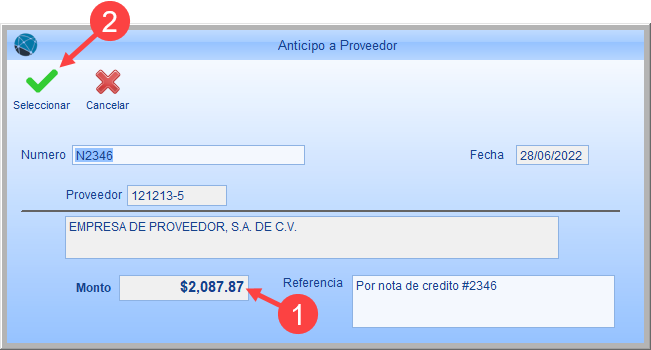
1.Revise y confirme el monto total de la que corresponde al valor de la devolución que se aplicará.
2.Haga clic en el botón  Seleccionar. Se guardará la y se aplicará la devolución respectiva como anticipo a la cuenta del proveedor.
Seleccionar. Se guardará la y se aplicará la devolución respectiva como anticipo a la cuenta del proveedor.
Paso 10

1.Volverá a la ventana Nota Crédito Fiscal Compras en donde se mostrará la que se acaba de generar.

