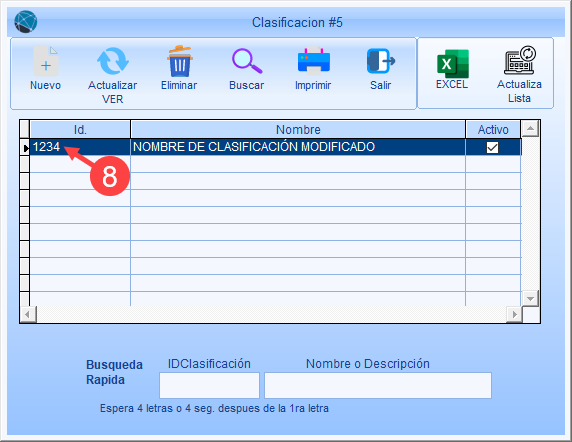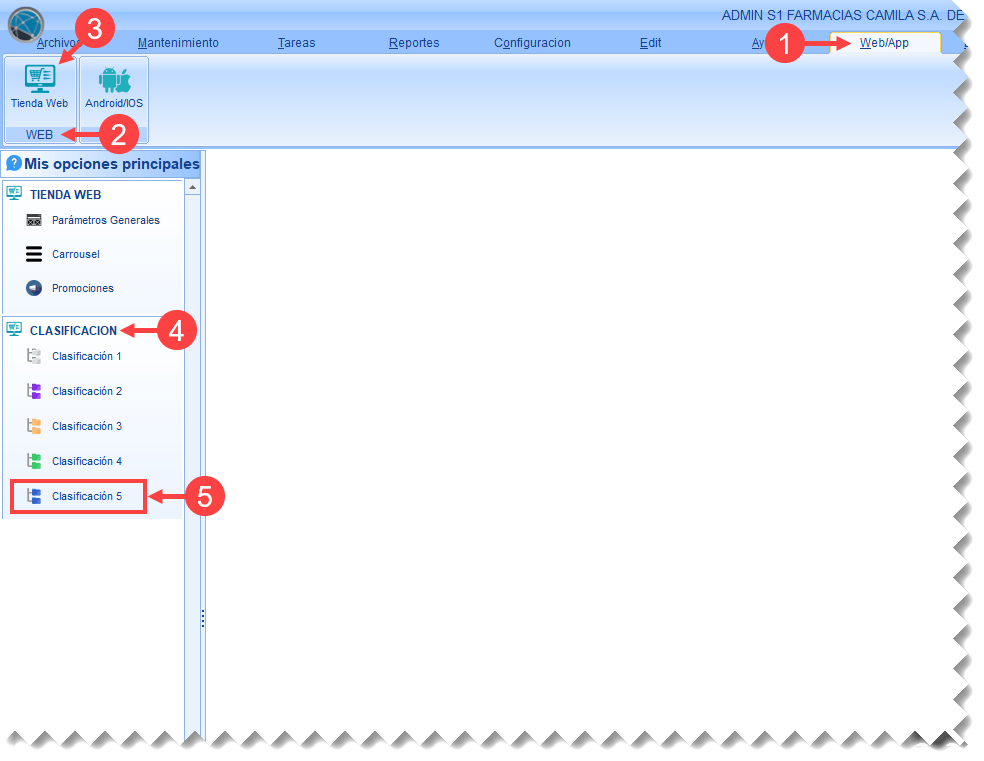
Menú Web/App (1) → Sección Web (2) → Haga clic en la opción Tienda Web (3) → Se mostrará en el menú lateral izquierdo todas las opciones de Clasificación (4) → Haga clic en la opción Clasifiación 5 (5).
En el fichero de Clasificación # 5 se registran las categorías de quinto nivel de los ítems o productos que se utilizará para agruparlos dentro del menú WEB para mostralo en la Tienda online de su software Escrichsoft Milenium.
Se mostrará la ventana del fichero Clasificación #5:
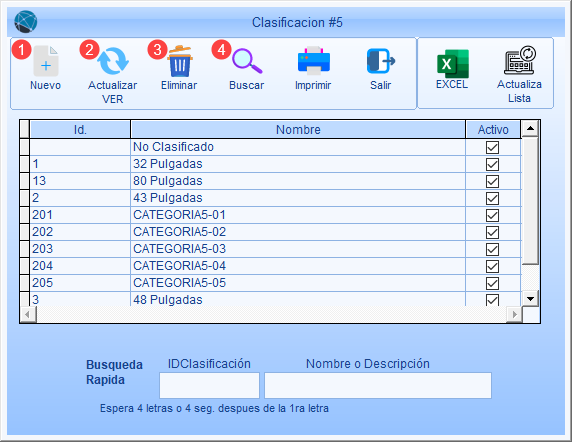
 Nuevo: Permite agregar una nueva ficha de clasificación #5 por medio de la ventana Adiciona Clasificación.
Nuevo: Permite agregar una nueva ficha de clasificación #5 por medio de la ventana Adiciona Clasificación.
 Actualizar / VER: Permite actualizar (modificar) o ver una ficha de clasificación #5 existente por medio de la ventana Modifica Clasificación.
Actualizar / VER: Permite actualizar (modificar) o ver una ficha de clasificación #5 existente por medio de la ventana Modifica Clasificación.
 Eliminar: Permite eliminar una ficha de clasificación #5 existente por medio de la ventana Borra Clasificación.
Eliminar: Permite eliminar una ficha de clasificación #5 existente por medio de la ventana Borra Clasificación.
 Buscar: Permite utilizar la función de buscador para localizar una o varias fichas de clasificaciones #5 que coincidan con algunos criterios.
Buscar: Permite utilizar la función de buscador para localizar una o varias fichas de clasificaciones #5 que coincidan con algunos criterios.
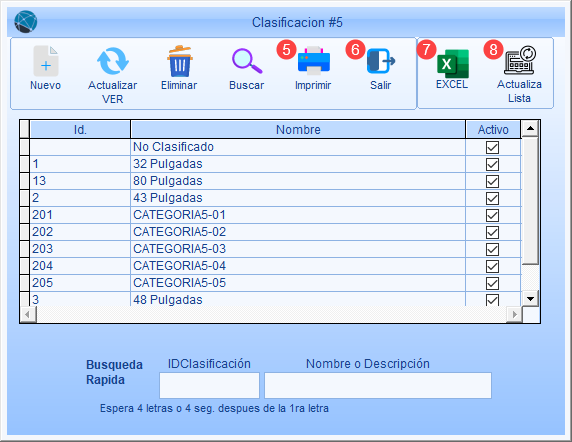
 Imprimir: Permite imprimir el listado del fichero de Clasificación #5 contenido en el detalle.
Imprimir: Permite imprimir el listado del fichero de Clasificación #5 contenido en el detalle.
 Salir: Permite salir del fichero de Clasificación #5.
Salir: Permite salir del fichero de Clasificación #5.
 Excel: Permite migrar el listado del fichero de clasificaciones #5 contenido en el detalle a un archivo de Excel.
Excel: Permite migrar el listado del fichero de clasificaciones #5 contenido en el detalle a un archivo de Excel.
 Actualiza Lista: Permite mostrar todos los ficheros en el detalle ordenados por Id.
Actualiza Lista: Permite mostrar todos los ficheros en el detalle ordenados por Id.
En este fichero puede realizar las siguientes tareas:
IMPORTANTE: La ID de la clasificación #5 NO se puede modificar.
IMPORTANTE: La ID de la clasificación #5 NO se puede borrar si ya fue asignado a uno o más ítems o productos. En ese caso, la ventana le devolverá el error Ya está siendo utilizado en el fichero de productos y el botón Confirmar / Archivar se mostrará bloqueado.
IMPORTANTE: Al utilizar valores menos específicos, podría obtener resultados con dos o más fichas de clasificación #5. Intente utilizar datos más específicos para una búsqueda más efectiva.
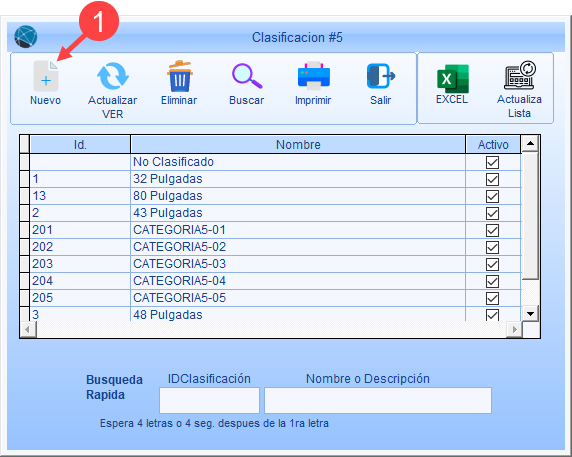
 Nuevo. Se abrirá la ventana Adiciona Clasificación.
Nuevo. Se abrirá la ventana Adiciona Clasificación.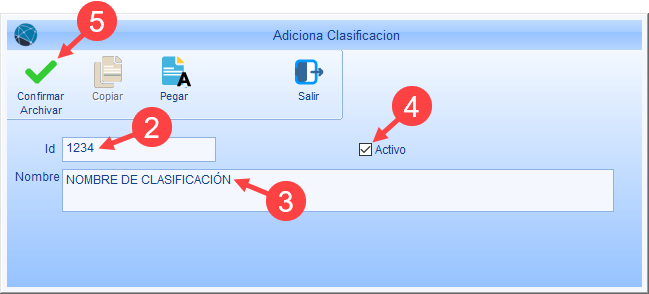
 Confirmar / Archivar.
Confirmar / Archivar.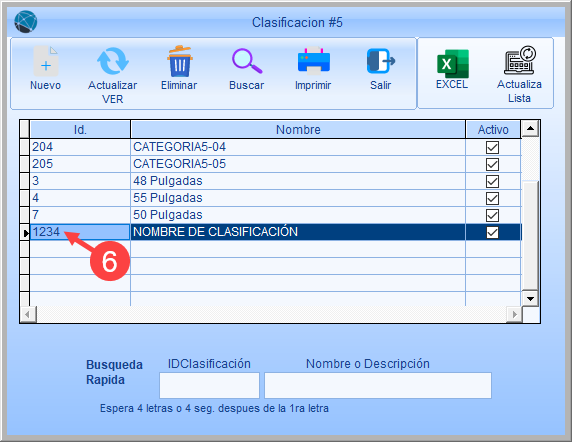
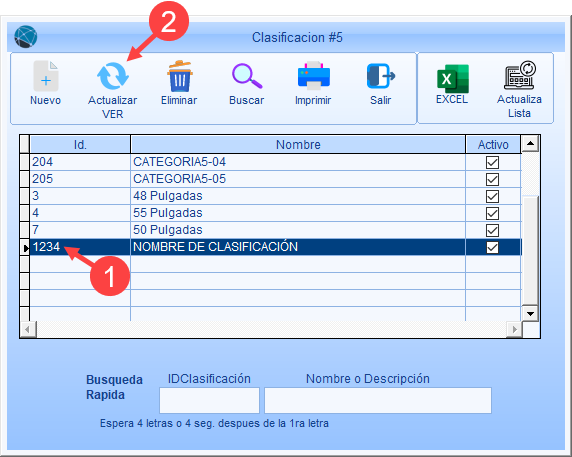
 Actualizar / VER. Se abrirá la ventana Modifica Clasificación.
Actualizar / VER. Se abrirá la ventana Modifica Clasificación.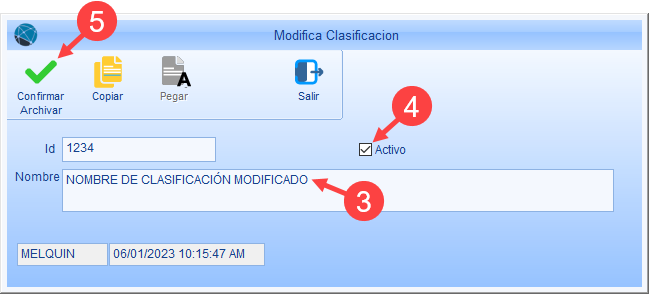
 Confirmar / Archivar.
Confirmar / Archivar.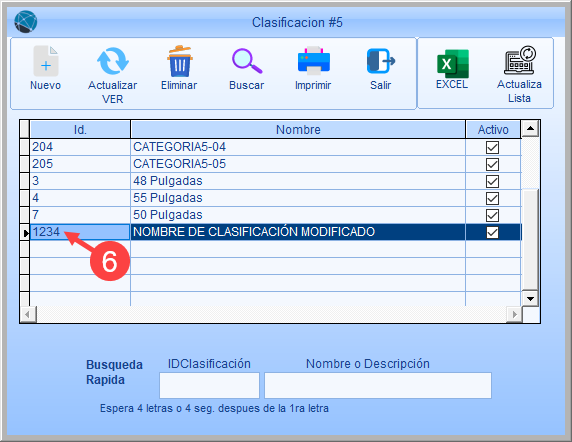
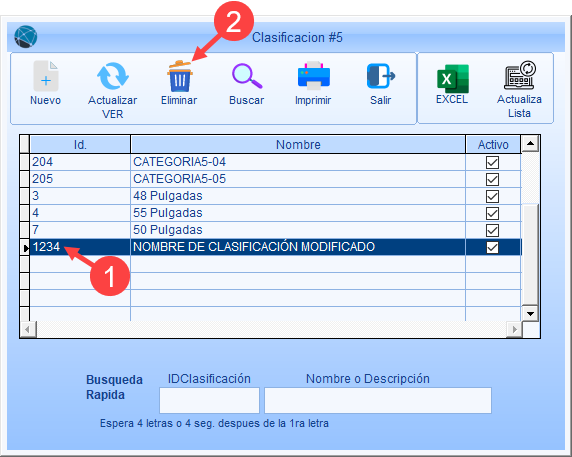
 Eliminar. Se abrirá la ventana Borra Clasificación.
Eliminar. Se abrirá la ventana Borra Clasificación.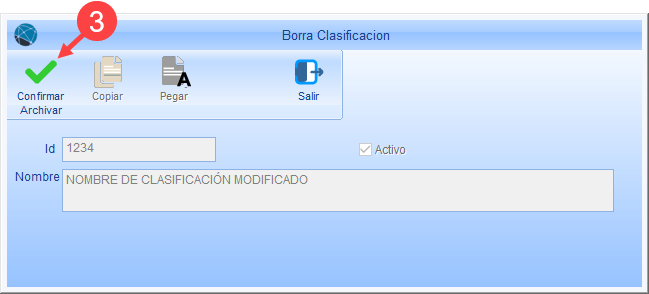
 Confirmar / Archivar.
Confirmar / Archivar.
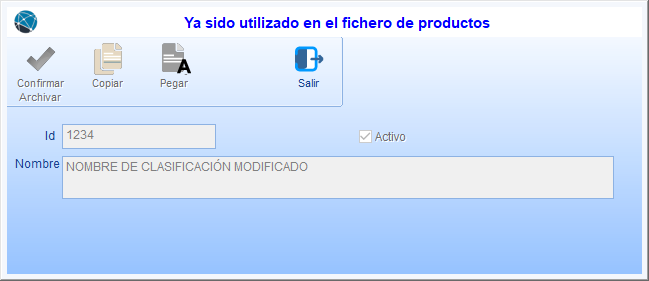
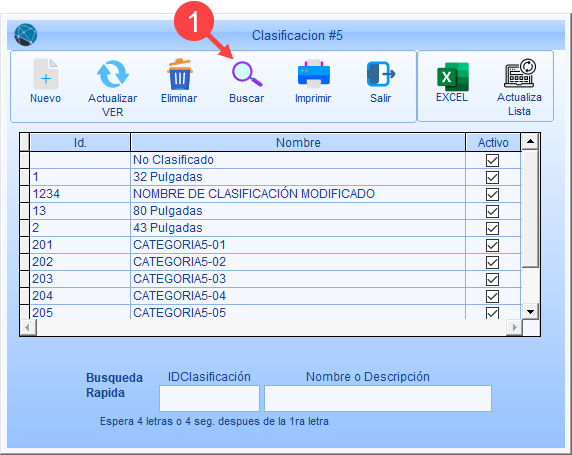
 Buscar. Le aparecerá el cuadro de búsqueda.
Buscar. Le aparecerá el cuadro de búsqueda.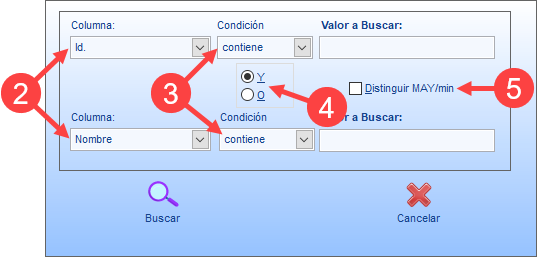
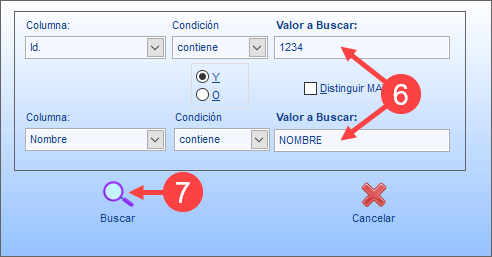
 Buscar.
Buscar.